Filtrar valores únicos o quitar valores duplicados
Filtrar valores únicos
- Seleccione el rango de celdas o asegúrese de que la celda activa se encuentra en una tabla.
- En el grupo Ordenar y filtrar de la ficha Datos, haga clic en Opciones avanzadas.
- En el cuadro de diálogo Filtro avanzado, siga uno de los procedimientos siguientes:
- Para filtrar el rango de las celdas o la tabla colocada, haga clic en Filtrar la lista sin moverla a otro lugar.
- Para copiar los resultados del filtro a otra ubicación, haga lo siguiente:
- Haga clic en Copiar a otro lugar.
- En el cuadro Copiar a, escriba una referencia de celda.
Otra alternativa es hacer clic en Contraer diálogo  para ocultar temporalmente el cuadro de diálogo, seleccionar una celda de la hoja de cálculo y, a continuación, presionar Expandir diálogo
para ocultar temporalmente el cuadro de diálogo, seleccionar una celda de la hoja de cálculo y, a continuación, presionar Expandir diálogo  .
.
- Active la casilla de verificación Sólo registros únicos y haga clic en Aceptar.
Los valores únicos del rango seleccionado se copian en la nueva ubicación.
Quitar valores duplicados
Cuando quita valores duplicados, sólo se afecta a los valores del rango de celdas o tabla. No se modifica ni se mueve ningún otro valor fuera del rango de celdas o tabla.
Debido a que borra los datos de manera permanente, es buena idea copiar el rango original de celdas o tabla en otra hoja de cálculo o libro antes de quitar los valores duplicados.
- Seleccione el rango de celdas o asegúrese de que la celda activa se encuentra en una tabla.
- En el grupo Herramientas de datos de la ficha Datos, haga clic en Quitar duplicados.
- Siga uno o varios de los procedimientos siguientes:
- En Columnas, seleccione una o más columnas.
- Para seleccionar rápidamente todas las columnas, haga clic en Seleccionar todo.
- Para borrar rápidamente todas las columnas, haga clic en Anular selección.
Si el rango de celdas o tabla contiene muchas columnas y sólo desea seleccionar algunas, le será más fácil hacer clic en Anular selección y, a continuación, en Columnas, seleccionar dichas columnas.
- Haga clic en Aceptar.
Aparece un mensaje indicándole cuántos valores duplicados se han quitado y cuántos valores únicos permanecen o si no se han quitado valores duplicados.
- Haga clic en Aceptar.
Formato rápido
- Seleccione una o más celdas de un rango, tabla o informe de tabla dinámica.
- En la ficha Inicio, en el grupo Estilos, haga clic en la flecha junto a Formato condicional y, a continuación, haga clic en Resaltar reglas de celdas.
- Seleccione Duplicar valores.
- Escriba los valores que desee usar y, a continuación, seleccione un formato.
Formato avanzado
- Seleccione una o más celdas de un rango, tabla o informe de tabla dinámica.
- En el grupo Estilos de la ficha Inicio, haga clic en la flecha situada junto a Formato condicional y, a continuación, en Administrar reglas.
Se mostrará el cuadro de diálogo Administrador de reglas de formato condicionales.
- Siga uno de estos procedimientos:
- Para agregar un formato condicional, haga clic en Nueva regla.
Aparecerá el cuadro de diálogo Nueva regla de formato.
- Para cambiar un formato condicional, haga lo siguiente:
- Asegúrese de que la hoja de cálculo o la tabla adecuada está seleccionada en el cuadro de lista Mostrar reglas de formato para.
- Otra opción es cambiar el rango de celdas haciendo clic en Contraer diálogo
en el cuadro Se aplica a para ocultar temporalmente el cuadro de diálogo, seleccionando el nuevo rango de celdas de la hoja de cálculo y eligiendo, a continuación, Expandir diálogo
.
- Seleccione la regla y, a continuación, haga clic en Editar regla.
Aparecerá el cuadro de diálogo Editar regla de formato.
- En Seleccionar un tipo de regla, haga clic en Aplicar formato únicamente a los valores únicos o duplicados.
- En Editar una descripción de regla, en el cuadro de lista Dar formato a todo, seleccione único oduplicado.
- Haga clic en Formato para mostrar el cuadro de diálogo Formato de celdas.
- Seleccione el número, fuente, borde o formato de relleno que desea aplicar cuando el valor de la celda cumple la condición y, a continuación, haga clic en Aceptar.
Puede elegir más de un formato. Los formatos que selecciona aparecen en el cuadro Vista previa.


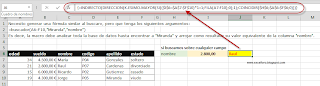

0 comentarios:
Publicar un comentario