Por qué Chrome consume tanta maldita memoria RAM
Puede que Google Chrome sea el mejor navegador, pero se come la RAM de nuestro PC como una piraña hambrienta. Si alguna vez has mirado tu administrador de tareas, probablemente hayas alucinado con la cantidad de procesos abiertos y la memoria que devoran. A continuación te explicamos por qué Chrome usa tanta RAM y cómo moderar su glotonería.
Para qué usa Chrome tanta RAM
La navegación web se ha convertido en un proceso mucho más complejo de lo que la gente cree. Piensa en ello: cuando usas el ordenador la mayor parte de lo que haces sucede dentro del navegador, desde abrir pestañas a ver vídeos, o usar aplicaciones web y extensiones que se integran con el resto del equipo. Eso son muchas tareas.
Chrome separa cada pestaña, plugin o extensión en un proceso separado de manera que, si uno de ellos falla gravemente (como Flash) no se venga abajo toda la pestaña, o peor, todo el navegador web. Eso se traduce en un mayor consumo de memoria RAM porque, para empezar, tiene que duplicar los mismos procesos para diferentes pestañas. Eso sí, también hace todo mucho más conveniente.
Pero hay más cosas sucediendo entre bastidores. La función de renderizado previo de Google, por ejemplo, puede consumir más memoria, pero también hace que las páginas carguen más rápido. Ciertas extensiones y sitios web también chupan mucha RAM y encima no limpian lo que hacen después, haciendo que este consumo de memoria se acumule con el tiempo.
Y, por supuesto, cuantas más pestañas abramos, y más extensiones y plugins instalemos, más memoria utilizará Chrome.
Así que, efectivamente, Chrome utiliza un montón de RAM, pero la mayor parte de las veces lo hace por una buena razón: tu comodidad. La mayor parte de nosotros nos hemos acostumbrado a usar siempre un montón de pestañas y encima queremos que las páginas carguen rápido. El precio a pagar por ese lujo se cuenta en GB de RAM. Eso no quiere decir que a Chrome no le vendría bien algo de optimización de memoria, pero probablemente se trata solo de que así es el futuro de la navegación web.
Un alto uso de RAM es bueno (normalmente)
Ver esas cifras de infarto en la columna de uso de RAM del administrador de tareas puede ser impactante, pero conviene recordar que, al fin y al cabo, la memoria libre es memoria desperdiciada. La RAM existe por una razón: que tu computadora sea capaz de recuperar de la forma más rápida posible las cosas que ha guardado a corto plazo. Si resulta que no necesitas esas cosas, el ordenador las tirará para hacer hueco a otros programas que necesiten esos recursos.
Así que, por lógica, tener la RAM casi llena debería ser una buena señal. Se convierte en una mala señal cuando por algún motivo, la memoria de tu equipo siempre está llena y eso ralentiza su funcionamiento. Si lo que estás haciendo necesita más memoria a corto plazo de la que hay disponible, el ordenador comenzará a convertir el espacio libre de tu disco duro en memoria, y eso es mucho más lento.
En definitiva: no te subas por las paredes solo porque Chrome use mucha RAM. Eso significa que tanto el navegador como la memoria están haciendo su trabajo. Súbete por las paredes si tu equipo consume tanta memoria que las cosas están poniéndose realmente lentas porque entonces sí que tienes un problema.
Cómo lidiar con el voraz apetito de Chrome
Ahora ya sabes que Chrome utiliza mucha memoria, y que no pasa nada por ello. Si tienes problemas de velocidad solo tienes dos soluciones: Reducir la cantidad de memoria que usa Chrome o comprar más RAM.
Esto último es realmente fácil de hacer en un ordenador de escritorio siempre y cuando tengamos el dinero, pero las cosas empiezan a complicarse en los portátiles. En algunos casos la memoria ni siquiera se puede actualizar porque está soldada a placa o no es accesible. Si te encuentras con este problema es preciso pasar al plan B: sacrificar comodidad para ahorrar RAM.
Encuentra lo que está zampándose la RAM y ciérralo
Para empezar, abre Chrome y pulsa Shift+Esc (o ve a Ventana>Administrador de tareas en el menú de Chrome para Mac). Eso abrirá el administrador de tareas de Chrome, que ofrece un vistazo detallado sobre cuánta memoria consume cada pestaña, plugin y extensión. Si pulsas sobre la columna Memoriapuedes ordenar los procesos por consumo, de mayor a menor.
Con esto tendrás una idea de por dónde empezar. Quizá necesites cerrar esas pestañas de Gmail, o quizá esa extensión que usas de vez en cuando no merezca la pena en términos de memoria. Si es ese el caso, desinstálala desde el menú extensiones.
Manten tus plugins bajo control con el modo Click-to-Play
Si los plugins como Flash se llevan mucha RAM consigo, quizá quieras activar la función de Click-to-Play. Lo que hace es impedir que esos plugins con videojuegos, vídeos o anuncios carguen hasta que hagas click sobre ellos. Para hacer esto, ve a la página de Configuración de Chrome (preferencias) , abre la sección Configuración de contenido dentro de las opciones avanzadas y activa la opción Permitirme decidir cuándo ejecutar contenido de plugins. También se pueden activar excepciones para ciertos sitios como YouTube, en el que probablemente siempre quieras que Flash funcione. o para ciertos plugins como el visor de PDFs.
Modula el uso de pestañas con extensiones que liberan memoria
Desgraciadamente, hay muchos de nosotros que somos demasiado adictos a trabajar con pestañas como para dejarlo (nuestro grupo de apoyo se reúne martes y jueves). Si te suena esa historia, hay un puñado de extensiones que pueden ayudar. Instalar más extensiones para ayudar a consumir menos memoria suena un poco absurdo, pero confía en mi, marca la diferencia.
The Great Suspender es una excelente extensión que “descarga” las pestañas cuando llevan inactivas un determinado tiempo. Siguen ahí, en la barra de pestañas, pero sencillamente tardarán un poco más en cargar cuando hagas click sobre ellas porque Chrome tendrá que cargarlas desde cero. Si sueles mantener pestañas abiertas para usarlas solo de cuando en cuando, esta extensión es muy útil.
A algunos también les gusta OneTab, que funciona de una manera similar, pero en manual. Cuando hay un grupo de pestañas que necesitas guardar para luego, simplemente pulsas sobre el icono de Onetab y se cierran, convirtiéndose en una única pestaña con accesos directos a cada una de ellas. Cuando necesites volver a ellas solo tienes que abrirlas. También reduce un poco el exceso de pestañas.
Juega un poco con las soluciones que proponemos aquí arriba, y no tardarás en encontrar las que mejor se adapten a tu flujo de trabajo. Simplemente hay que ser consciente de que cualquier solución pasa por un pequeño sacrificio, sea abrir menos pestañas, prescindir de extensiones o rascarse el bolsillo para ampliar la RAM.


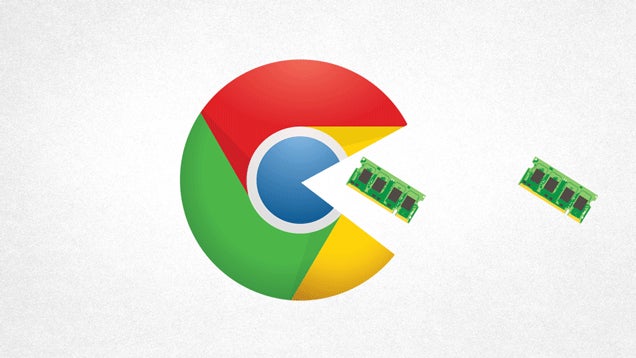





0 comentarios:
Publicar un comentario