Como instalar Node.js en Windows
Hoy vamos a tratar de dar una explicación clara y concisa de como instalar Node.js en Windows, que espero sirva a los usuarios más nóveles como toma de contacto con Node.js.
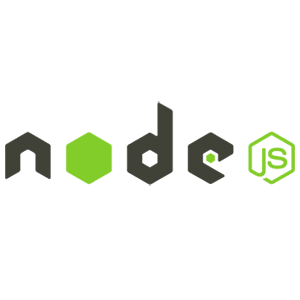
El objetivo de esta guía explicativa será el de conseguir un entorno Node.js completamente configurado y listo para trabajar en el sistema operativo Windows.
¿Qué es Node.js?
Responder a la pregunta de qué es Node.js debe ser nuestro primer paso, para tener al menos una idea de que estamos instalando en nuestro sistema.
Podemos definir Node.js de forma sencilla, como un intérprete Javascript que funciona del lado del servidor. Hasta ahora conocíamos Javascript porque se ejecutaba del lado del cliente, generalmente en nuestros navegadores, pero con Node.js disponemos de todo el potencial de Javascript del lado del servidor.
Node.js incluye el intérprete Javascript de nombre V8, cuyo desarrollo está a cargo de Google.
¿Cómo instalar Node.js en Windows?
La forma más sencilla para instalar Node.js en Windows es recurrir al instalador disponible en la página web oficial: https://nodejs.org/en/download/
Vemos en nuestro navegador que se nos ofrecen varias opciones y vamos a tratar de aclarar que versión debemos elegir. En primer lugar vemos que podemos seleccionar entre:
- LTS (recomendada para la mayoría de usuarios): es la versión de Node.js con Long Term Support (LTS), es decir a la que se le da soporte a largo plazo. Esta versión puede no tener disponibles las últimas tecnologías que todavía no se consideran estables.
- Current: esta es la versión más reciente de Node.js e incluye todas las funcionalidades, incluso aquellas más novedosas y que no se consideran estables.
Por norma general, seleccionar la versión LTS es la opción recomendada y estable.
En cuanto a los paquetes de instalación en Windows disponemos de:
- Windows Installer (.msi): es un instalador con extensión
.msique se encargará de automatizar todo el proceso de instalación, agregando las variables de sistema automáticamente y además incluye el gestor de módulos de Node.js conocido como NPM (Node Package Manager). - Windows Binary (.exe): con esta opción descargaremos únicamente el ejecutable de Node.js, el cual no incluye NPM.
La opción recomendada es descargar el instalador .msi, ya que es el más completo y además se encarga automáticamente de configurar nuestro sistema.
Por último sólo nos queda seleccionar entre la tecnología de 32-bit o 64-bit según sea nuestro sistema operativo Windows.
Una vez instalado, vamos a probar que todo funciona correctamente, para ello abrimos la consola de comandos y ejecutamos el comando
node. Si todo ha ido bien, estaremos dentro de la consola de Node.js y podemos ejecutar la siguiente línea de código: console.log("hola mundo");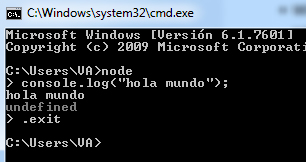
Para salir de la consola de Node.js podemos pulsar la combinación de teclas
Ctrl + C dos veces seguidas o simplemente escribir .exit y pulsar Enter.¿Cómo instalar un módulo con NPM en Windows?
Ahora que ya tenemos instalado Node.js, seguramente necesitemos instalar algún módulo o paquete, para ello emplearemos el gestor NPM (Node Packahe manager).
Nos dirigimos a la consola de comandos de Windows y ejecutamos el comando
npm, vemos que nos muestra en pantalla un mensaje diciendo que el uso es npm <command>, pero no corramos tanto, ya que si la terminal que estamos ejecutando en Windows no tiene permisos de administrador seguramente fallará el proceso de instalación del módulo, por ello debemos abrir una terminal con permisos de administrador tal y como se explica en este enlace.
Ahora ejecutamos el siguiente comando que nos permite buscar paquetes. A modo de ejemplo vamos a buscar el paquete “gulp-uglify” con el comando
npm search gulp-uglify y veremos que se muestran en pantalla todos los paquetes relacionados.
La primera vez que ejecutamos una búsqueda en NPM suele tardar bastante, ya que tarda en crear el índice de paquetes.
Para instalar el módulo con NPM el comando seria:
npm install gulp-uglify
Y esto es todo, ya estamos preparados para desarrollar aplicaciones bajo Node.Js en Windows.

0 comentarios:
Publicar un comentario