Empezando a usar Jupyter Notebook para Python (Parte 1- Instalación)
El 2 de febrero de 2019, inicia una nueva edición de los cursos de Inteligencia Artificial (IA) de AI Saturdays (una Comunidad sin fines de lucro con el objetivo de capacitar a diversas personas para que aprendan Inteligencia Artificial de forma colaborativa y basada en proyectos, más allá del camino de la educación convencional) y nos expandimos a Guayaquil, Ecuador =). Es importante que todos nuestros fellows (estudiantes) y además de cualquier persona interesada en entrar en este mundo de la IA tengan material en español. Por eso decidí escribir este tutorial de como usar Jupyter Notebooks de una manera fácil para el desarrollo de tus proyectos.

En el siguiente tutorial, se te guiará a través del proceso de instalación de Jupyter Notebook.
Qué es Jupyter Notebook?

Jupyter Notebook (anteriormente, IPython Notebook)es una aplicación web de código abierto que te permite crear y compartir documentos que contienen código en vivo, ecuaciones, visualizaciones y texto narrativo. Además, es una aplicación muy utilizada en el campo de la Ciencia de Datos (Data Science) para crear y compartir documentos que incluyen: limpieza y transformación de datos, simulación numérica, modelado estadístico, visualización de datos, aprendizaje automático y mucho más. Te permite editar y ejecutar documentos de notebook a través de cualquier navegador web de tu elección; y puede ejecutarse en un escritorio local que no requiere acceso a Internet o puede instalarse en un servidor remoto y acceder a través de Internet. También podemos ejecutar Jupyter Notebook sin ninguna instalación.
Jupyter Notebook es ideal para los siguientes casos de uso:
Aprende y prueba Python
Procesamiento / transformación de datos
Simulación numérica
Modelado estadístico
Aprendizaje automático
Procesamiento / transformación de datos
Simulación numérica
Modelado estadístico
Aprendizaje automático
Comencemos e instalemos Jupyter Notebook en tu computadora …
Configurando el cuaderno de Jupyter
El primer paso es visitar el sitio web del proyecto en http://www.jupyter.org

Aquí encontrarás dos opciones:
- Pruébalo en tu navegador (Try in your browser).
- Instalar el cuaderno (Install the Notebook).
Con la primera opción “Pruébalo en tu navegador”, puedes acceder a una versión alojada de Jupyter Notebook. Esto te dará acceso directo sin necesidad de instalarlo en tu computadora.

Tendrás varias opciones para trabajar:
- Jupyter con Python.
- Jupyter con R.
- Jupyter con C++.
- Jupyter con Julia.
- JupyterLab.
- Etc.
La segunda opción “Instalar el cuaderno” te llevará a otra página que te brinda instrucciones detalladas para la instalación. Hay dos maneras diferentes:
- Instalar Jupyter Notebook utilizando el pip del administrador de paquetes de Python (como usuario de Python existente o con experiencia, es posible que desees instalar Jupyter utilizando el administrador de paquetes de Python, pip, en lugar de Anaconda).
- Si tienes Python 3 instalado (es recomendable):
python3 -m pip install --upgrade pip
python3 -m pip install jupyter
Si tienes Python 2 instalado:
python -m pip install --upgrade pip
python -m pip install jupyter
Enhorabuena, has instalado Jupyter Notebook! Para ejecutar el notebook, ejecuta el siguiente comando en la Terminal (Mac / Linux) o en el Símbolo del sistema (Windows):
jupyter notebook- La segunda opción, instalando Jupyter Notebook, instalando la distribución de Anaconda (recomendamos encarecidamente instalar Python y Jupyter utilizando Anaconda Distribution, que incluye Python, Jupyter Notebook y otros paquetes de uso común para la computación científica y la ciencia de los datos).

Especialmente si eres nuevo en Python y te gustaría configurar tu entorno de desarrollo desde cero utilizando la distribución de Anaconda (plataforma que permite hacer más rápido y fácil la ciencia de datos y aprendizaje automático con Python y R en Linux, Windows y Mac OS X. Es el estándar de la industria para desarrollar, probar y capacitar en una sola máquina.) es una excelente opción. Si sigues el enlace (https://www.anaconda.com/download/) llegaras a la página de descarga de Anaconda. Puedes elegir entre los instaladores para Windows, macOS y Linux:

Para este proceso, necesitamos conocer 2 datos importantes sobre el sistema operativo en nuestra computadora:> Tipo (Windows / Macintosh / Linux) y> Arquitectura (32/64 bit). Otra cosa importante a tener en cuenta es la variedad de paquetes disponibles:> Anaconda 2 (descarga esto solo si deseas usar Python ≤ 2.7) y> Anaconda para Python 3 (Recomendado
Permite la creación de entornos virtuales para usar Python 2, si es necesario) .
Permite la creación de entornos virtuales para usar Python 2, si es necesario) .
Descarga y ejecuta el instalador de tu elección. Una vez instalada la distribución de Anaconda, ahora podemos iniciar Jupyter Notebook.
Usando Jupyter Notebook
Hemos terminado con nuestra exitosa instalación de Anaconda, que ahora nos dará acceso fácil a algunas herramientas sorprendentes relacionadas con el desarrollo de Python. Una forma fácil de acceder a todas estas herramientas instaladas es mediante el uso de Anaconda Navigator, que es una interfaz gráfica de usuario (GUI) de escritorio incluida en la distribución de Anaconda® que nos permite iniciar aplicaciones y administrar fácilmente los paquetes, entornos y canales de Conda sin usar la interfaz de línea de comandos.
Para estar en un lado más seguro, reiniciaremos nuestra computadora en esta etapa. Ahora, usa la barra de búsqueda en tu computadora para iniciar esta consola y ten en cuenta que la primera vez que inicie, demora un poco, así que ten paciencia con ello. Un simple clic en el icono de Jupyter Notebook abrirá nuestra computadora portátil en el navegador web predeterminado (como Google Chrome, Mozilla Firefox, Safari y Windows IE / Edge) de nuestra computadora. Pero, si intentamos iniciar Jupyter Notebook para un entorno dentro de Anaconda Navigator, entonces usa el menú desplegable junto a Aplicaciones y selecciona ese entorno (no hablaremos de entornos en este tutorial) en particular antes de iniciar Notebook.
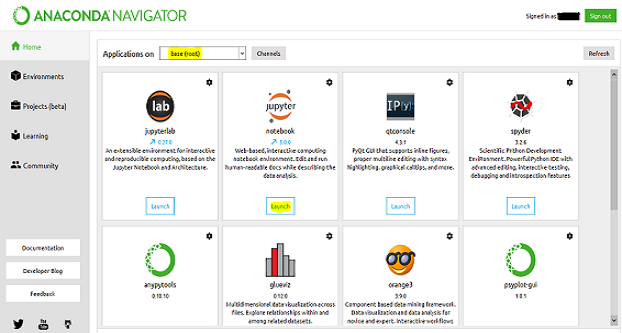
También lanzar el cuaderno Jupyter a través de la línea de comandos, y en realidad eso también implica un solo paso, es decir, escribir y ejecutar
jupyter notebook
en su símbolo del sistema o terminal de Windows. Esto imprimirá cierta información sobre el servidor de notebook en nuestro terminal, incluida la URL de la aplicación web (de forma predeterminada, http://localhost:8888). Antes de ejecutar este comando de una línea, se recomienda que verifiquemos que nuestro directorio de Anaconda PATH se haya agregado correctamente a las Variables de entorno, y si no es así, debemos ubicar nuestra ruta de directorio / archivo de Anaconda y agregarlo a las Variables de entorno, o si no podrías obtener un error: “jupyter no se reconoce como un comando interno o externo”. Si el lanzamiento es exitoso, el indicador de comando se verá como la siguiente Imagen:
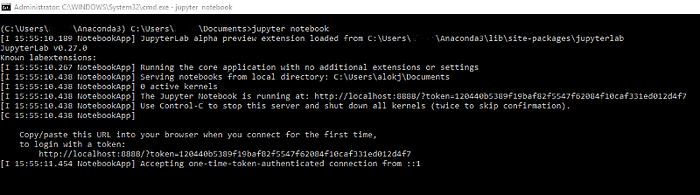
y se abrirá el cuaderno Jupyter.
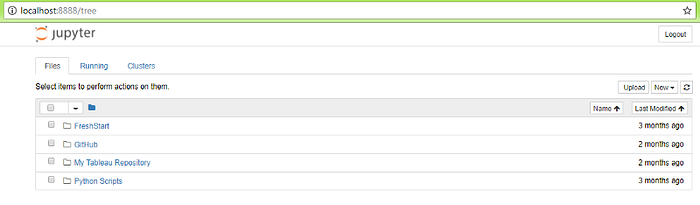
Si queremos saber dónde está instalado Jupyter en nuestra computadora, podemos ejecutar
where jupyter
en nuestro símbolo del sistema. Si deseamos saber qué versión de Python tenemos instalada, ejecute
python -V
Además, observaremos un botón llamado “New” que, al hacer clic, nos permite seleccionar un kernel de Python (las opciones dependen de lo que esté instalado en nuestro servidor local) del menú desplegable. Algunos núcleos en la captura de pantalla de abajo pueden no existir como una opción en nuestro caso.

Si le das click a Python 3 (recomendable) se abrirá nuestro nuevo cuaderno de Jupyter y se verá así:
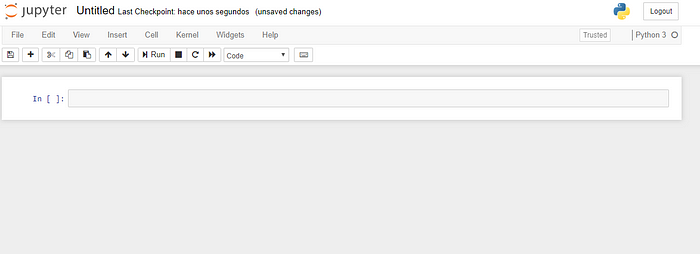
Pues ya tenemos creado nuestro Jupyter Notebook y podemos empezar a usarlo para nuestro curso de IA.
Espero te sea útil y puedas compartirlo con más personas.












0 comentarios:
Publicar un comentario