Instala, reinstala o clona Windows sin utilizar ni DVD ni USB

Para instalar Windows necesitas crear un disco de instalación desde el que copiar los archivos del sistema. Con WintoHDD ya no lo necesitas y podrás hacerlo directamente desde tu PC e incluso te permitirá crear instalaciones de Windows para usarlas en otros ordenadores o clonar tu actual Windows.
¿Qué es WintoHDD?
Con el lanzamiento de Windows 8 se añadió una nueva opción a Windows con la cual podías recuperar la instalación original de tu PC exactamente al mismo estado que cuando lo compraste. Es decir, recuperar una instalación de Windows limpia.
Con Windows 10 esa opción se ha mejorado mucho, pero todavía es posible que, en determinadas circunstancias, necesites utilizar una unidad USB o DVD de instalación para recuperar algunos componentes del sistema. Con WintoHDD este soporte de instalación no será necesario para instalar, reinstalar o clonar tu Windows.
Con este programa solo necesitarás un archivo ISO del Windows que tienes instalado y, si quieres clonar tu actual Windows, un nuevo disco donde clonarlo. Sin necesidad de crear discos de arranque o instalación de Windows y con una interfaz muy sencilla de usar.
Reinstala tu Windows
Si la opción Refrescar tu sistema de Windows no te ha funcionado o te parece demasiado complicada ya que te pide un disco de instalación que no tienes o que no sabes o no te apetece crear, puedes probar WintoHDD.
Para reinstalar Windows en tu PC con WintoHDD, comienza por descargar WintoHDD desde su página web e instálalo en tu equipo. Este software es totalmente gratuito para uso no comercial.
También conviene tener a mano el archivo ISO de tu sistema operativo, aunque este archivo no podrá estar en la misma partición que el sistema. Por lo que, si solo tienes un disco con una sola partición, tendrás que utilizar una unidad USB y copiar allí el archivo ISO.
Antes de comenzar, recuerda que esta opción reinstala de nuevo tu sistema, por lo que todos tus datos se eliminarán por completo.
Cuando termines la instalación, haz clic sobre su icono de inicio con el botón derecho del ratón y elige la opción Ejecutar como administrador. Es muy importante ejecutarlo de esta forma ya que de lo contrario podría no tener los permisos necesarios para modificar algunos parámetros y archivos del sistema.
La interfaz de WintoHDD es muy sencilla. Haz clic sobre Reinstalar Windows. A continuación, selecciona la ubicación donde guardas el archivo ISO de tu sistema operativo. Si incluye varias opciones de instalación o versiones de Windows, estas se mostrarán en el cuadro inferior.
Selecciona la versión que actualmente tienes instalada en tu PC. Si no sabes cómo encontrar esa información, abre una ventana del Explorador de archivos de Windows, accede a Este equipo y haz clic en la opción Propiedades del sistema de la cinta de opciones.
Después, haz clic en Siguiente para pasar a la ventana de configuración de las particiones.
En esta ventana, debes indicar donde se encuentran las particiones de arranque y de sistema.
Estas opciones pueden llevar a equívoco ya que, por sus nombres puedes pensar que la de sistema es la que tiene instalado el sistema y es exactamente al revés.
A pesar de que WintoHDD las detectará automáticamente y las marcará, asegurate de que en la opción Selecciona la partición del sistema se ha seleccionado la partición que contiene toda la información sobre desde que partición se debe iniciar el sistema operativo. Esta partición estará al principio del disco y ocupará 100 MB aproximadamente.
Por otro lado, en la opción Selecciona la partición de arranque, selecciona la partición en la que se encuentra instalado tu sistema operativo y, por lo tanto, desde donde tiene que iniciar el sistema.
Cuando termines, haz clic en Siguiente para continuar con la reinstalación del sistema. Acto seguido, aparecerá un cuadro que te indica que se compilará una imagen WinPE. Haz clic en Sí y continúa. También necesitarás reiniciar el sistema para que se reinstalen de nuevo los componentes del sistema.
Todo este proceso durará algunos minutos. Ten paciencia y no desconectes nada de tu equipo o lo apagues durante este proceso.
WintoHDD te mostrará una ventana con el estado del proceso. Cuando vuelva a reiniciarse, será como estrenar ordenador de nuevo.
Antes de instalar un nuevo Windows en otro disco
WintoHDD también te permite realizar una instalación limpia de Windows en otro disco o partición, pero manteniendo tu actual Windows totalmente operativo. Esto es especialmente útil si quieres cambiar el sistema operativo o refrescar el que actualmente tienes en otro ordenador, pero el ordenador no puede apagarse más que el tiempo estrictamente necesario, como por ejemplo un servidor de archivos, ordenador de producción, o un portátil que necesita estar siempre operativo y listo para ser usado.
El proceso es muy similar al utilizado en el caso anterior, aunque al instalarse en otro disco o partición, si existen algunas diferencias.
Toma el control de tu disco duro con EaseUS Partition Master
La primera de ellas es la necesidad de crear nuevas particiones en el disco de destino donde irá instalado el nuevo sistema operativo, por lo que será necesario preparar el disco previamente. Para ello puedes seguir las indicaciones de este paso a paso sobre cómo crear una partición en tu disco duro.
Existen algunas diferencias que debes tener en cuenta a la hora de crear las particiones.
La partición de sistema no deberá ser menor de 100 MB, mientras que la partición de arranque podrá ser del tamaño que quieras, siempre que se ajuste a los requisitos mínimos del sistema.
Por otro lado, dependiendo del sistema BIOS o UEFI que tenga el ordenador que ejecutará ese sistema, deberás formatear las particiones con uno u otro formato.
¿Qué sistema de archivos utilizar a la hora de formatear tu USB?
- Si tu ordenador utiliza BIOS, tendrás que utilizar una tabla de particiones MBR y crear una partición de sistema con un formato FAT32 o NTFS, mientras que la partición de arranque tendrá que ser NTFS.
- Si tu ordenador utiliza UEFI, utiliza una tabla de particiones GPT y crea una partición de sistema con formato FAT32, mientras que la partición de sistema deberá estar en formato NTFS.
- Si admite ambos sistemas, utiliza una tabla de particiones MBR y utiliza un formato FAT32 para la partición de arranque y NTFS para la partición de sistema donde se instala Windows.
Una vez preparadas las particiones en el nuevo disco, ya puedes proceder a instalar Windows en otro disco desde tu sistema operativo.
Instala un nuevo Windows en otro disco o partición
Tras iniciar WintoHDD como administrador, elige la opción Instalación nueva.
Tal y como debías hacer en el ejemplo anterior, en la siguiente ventana elige la ubicación del archivo ISO, el sistema Windows que quieres instalar y pulsa en Siguiente.
A continuación, elige el disco de destino y tanto la partición de sistema, como la de arranque en el disco de destino y haz clic en Siguiente.
Acto seguido, comenzará la instalación de Windows en las respectivas particiones de ese disco. Cuando termine, solo tendrás que desconectar el disco de tu equipo y conectarlo a otro ordenador sustituyendo el que ya tenía y cambiando las opciones de arranque del sistema desde su BIOS o UEFI para que el sistema se inicie desde el nuevo disco.
Clona tu Windows y no vuelvas a instalarlo
Clonar tu sistema Windows tal y como lo tienes configurado actualmente es una de las opciones más rápidas para mantener siempre a punto tu sistema sin tener que reinstalarlo desde cero si sufre algún tipo de fallo.
El objetivo de clonar tu Windows es crear una copia exacta de tu actual Windows, pero en un disco diferente que podrás guardar a buen recaudo para, en caso de fallo de tu actual sistema, puedas cambiar ese disco por el que tienes instalado y recuperarás tu sistema de nuevo.
Clona tu Windows y backup de archivos con EaseUS Todo Backup
La clonación de tu Windows también puede usarse para migrar tu sistema a un disco SSD, siempre que éste tenga, al menos, un 20% más de capacidad que el espacio usado en tu actual instalación. Es decir, que si tu actual instalación de Windows ocupa 80 GB, te bastará con un SSD de 120 GB, pero no si es mayor, tendrás que optar por uno de 250 GB o eliminar archivos para reducir el espacio ocupado por la instalación.
La preparación de las particiones del disco de destino para la clonación será la misma que ya te hemos indicado en el apartado anterior, dependiendo de su tu ordenador utiliza un sistema basado en BIOS o UEFI.
Una vez realizadas las correspondientes particiones de arranque y sistema en el disco de destino y realizados los formateos en el sistema de archivos adecuado, inicia WintoHDD como administrador y elige la opción Clonar sistema.
En la siguiente pantalla se mostrará la información del sistema, así como el tamaño de cada una de las particiones actuales. Ten en cuenta esta información para asegurarte de que las particiones que has creado en tu nuevo disco se corresponden. Después, pulsa en Siguiente.
Ahora es el momento de seleccionar el disco de destino e indicar cuál será la partición de sistema y arranque.
Si el nuevo disco es de una capacidad igual o superior que el actual, en esta ventana marca la casilla Clonar sector a sector. Con esta selección se clonará exactamente cada sector del disco.
Después, continúa con Siguiente y confirma la creación de una imagen WinPE.
Cuando termine, podrás utilizar ese disco para sustituir el actual, aunque previamente deberás desconectar el actual y configurar la BIOS o UEFI para que el sistema se inicie desde el nuevo disco.


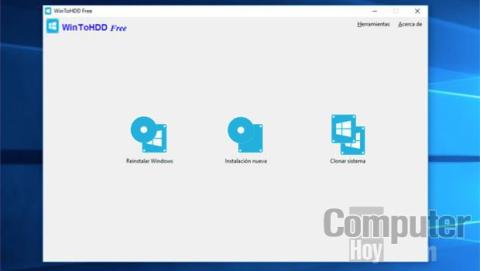





0 comentarios:
Publicar un comentario