How to Save Your ChatGPT Chats for Later
Want to save your ChatGPT conversations for later? You can save all your chats for future reference using a few different methods you can choose from.
ChatGPT already saves your prompts automatically in the sidebar. But you might want to download these chats locally for backup or share them with others for quick access or future reference. Here's how to save your ChatGPT conversations.
How to Natively Save a ChatGPT Conversation
Whenever you write a prompt in the ChatGPT chat platform, it automatically saves your chat using a name adapted from your prompt. In order to help you remember saved chats easily, you might want to edit their title using a more concise and descriptive short text. To do this:
- Select any of your previously saved chats on the left sidebar.
- Click the edit icon and change the title appropriately.
- Finally, click the checkmark to save the new title.
Save Your ChatGPT Conversations to a TXT File
While you can share ChatGPT conversations with others and export your entire chat history, ChatGPT doesn't have a feature that lets you download individual conversations to your local disk.
You can achieve this by manually copying and pasting your chat into a text file. To copy your conversations manually:
- Start highlighting the chat texts from the top using your cursor.
- Proceed by holding down Shift + PgDn on your keyboard until you reach the last text in the conversation thread.
- Once on the last text, press Ctrl + C or Cmd + C on your keyboard or right-click and select Copy to copy the chat to your clipboard.
- Open the Notepad or any text editor on your computer and paste this conversation into it. Then save the file with a TXT extension.
Save Your ChatGPT Chat to HTML or PDF Files Using Browser Extensions
Export ChatGPT Conversation is a Chrome extension that lets you copy your entire chat thread to your clipboard or download it to your local drive as HTML. You can also use this extension to export chats to your Notion workspace.
First, go to the extension marketplace and add this extension to Chrome. Once installed:
- Open your ChatGPT conversation and go to the chat thread you want to download.
- Go to the extension icon in the top-right corner of your Chrome browser and click the Export ChatGPT Conversation extension.
- Select the appropriate option to Copy to Clipboard, Export to Notion, or Download as Images.
- If you've copied it to the clipboard, paste the text into a plain text file on your local drive and save it as a .txt.
- To download each conversation as an image, select Download as Images. The extension opens a new browser tab containing images of the chosen conversation. Click the download icon in the top-right corner of an image to save it as a PNG.
- To download the entire conversation as HTML instead, select Download as Images. Once the new tab loads with your chat images, right-click the page and select Save as. Select a preferred location on your local drive and click Save. You can open the downloaded HTML using any web browser.
- For PDF, select Download as Images. Right-click the page and click Print this time. Click Print and select a destination folder. Then click Save to download the chat as a PDF.
How to Export Your ChatGPT Conversation History to Your Computer
If you want to get your entire conversation history, ChatGPT features an option for exporting them. This option doesn't only download your chat history but also includes your user information and other relevant data. You can do that in a few steps:
- Once in the ChatGPT chat menu, click your profile icon at the bottom-left (on the left sidebar).
- Go to Settings.
- Click Data Controls.
- Click Export to the right of Export data.
- From the pop-up, click Confirm export; this sends a download link to your registered email address.
- Check your email for the download link and click Download data export to download your ChatGPT conversation history to your device's local storage as a zipped folder.
- Once you unzip the file, you can view a human-readable format of your conversation history by opening the HTML version in the browser. For more technical use cases, you can open the JSON formats.
How to Clear ChatGPT Conversations
Your purpose for backing up your conversations with ChatGPT might be to clear existing conversations. To do this:
- Click your profile icon at the bottom left of the ChatGPT chat menu.
- Select Clear conversations > Confirm clear conversations. This clears your entire conversation history, and you can start afresh.
Avoid Losing Your ChatGPT Conversations
Some conversations with ChatGPT are valuable to lose. Plus, saving ChatGPT conversations that generated valuable insights to a prompt lets you fall on it quickly whenever you want. You can even share such with colleagues or friends to show how you made ChatGPT provide this insightful answer.

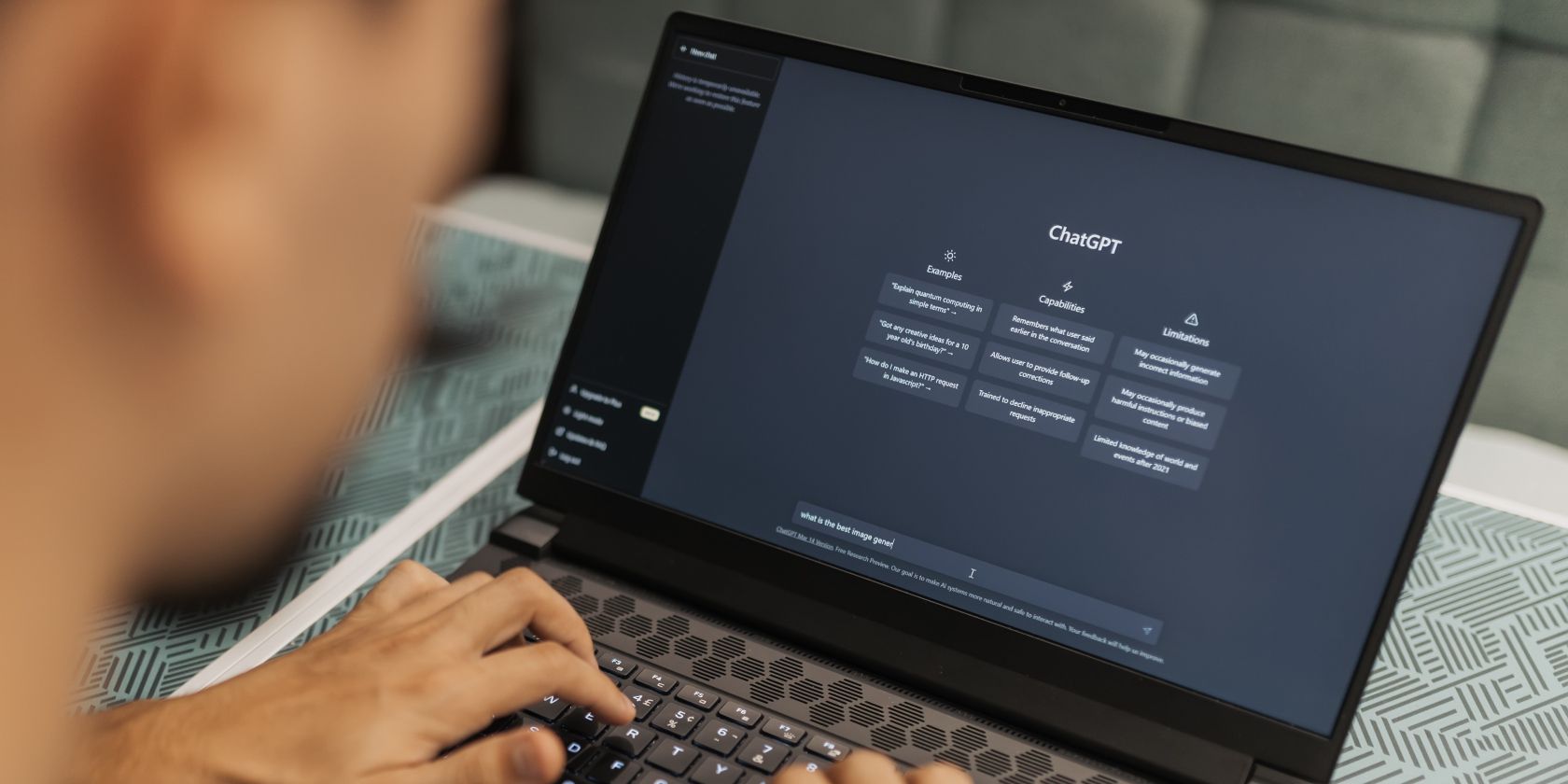
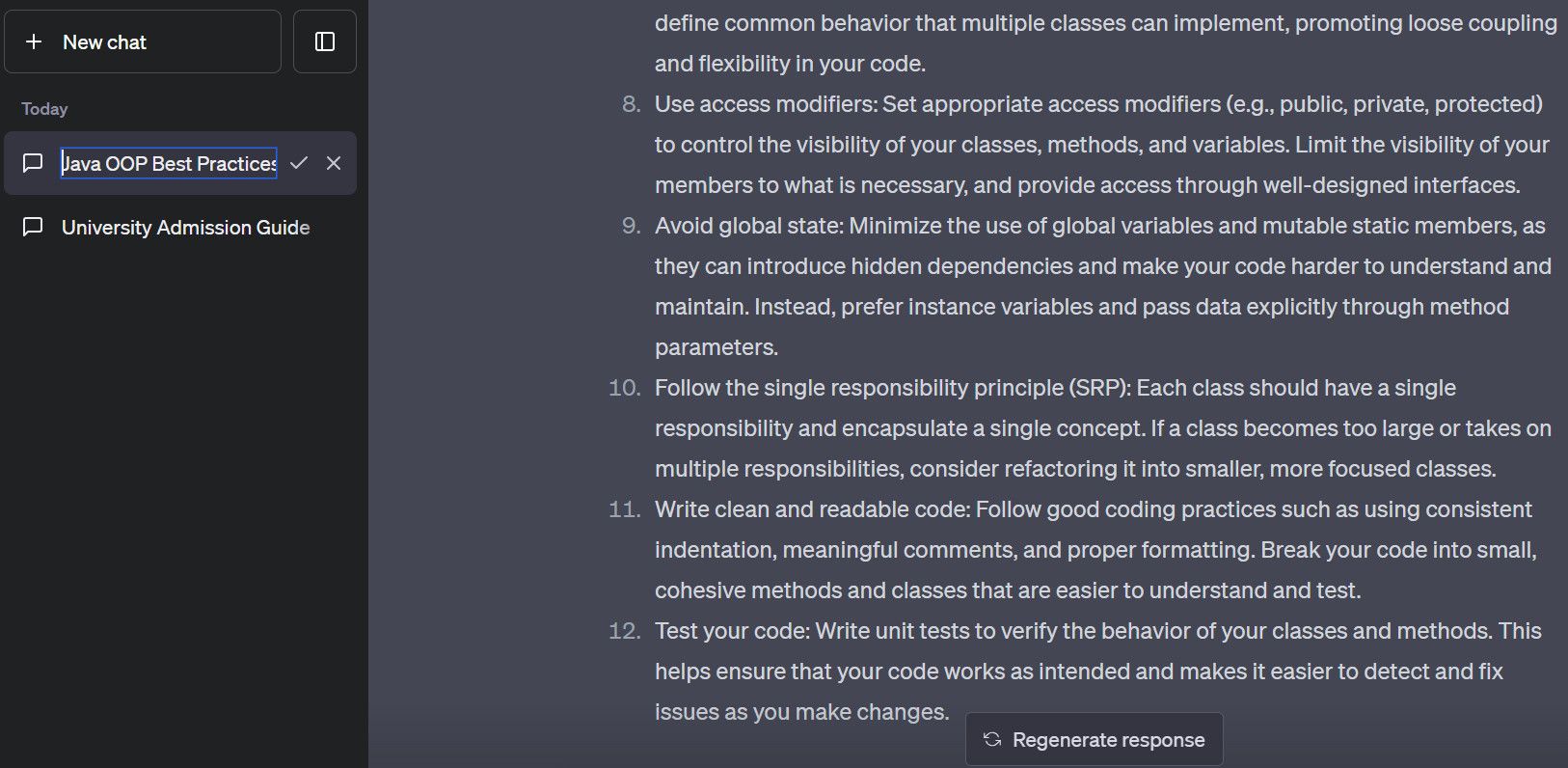
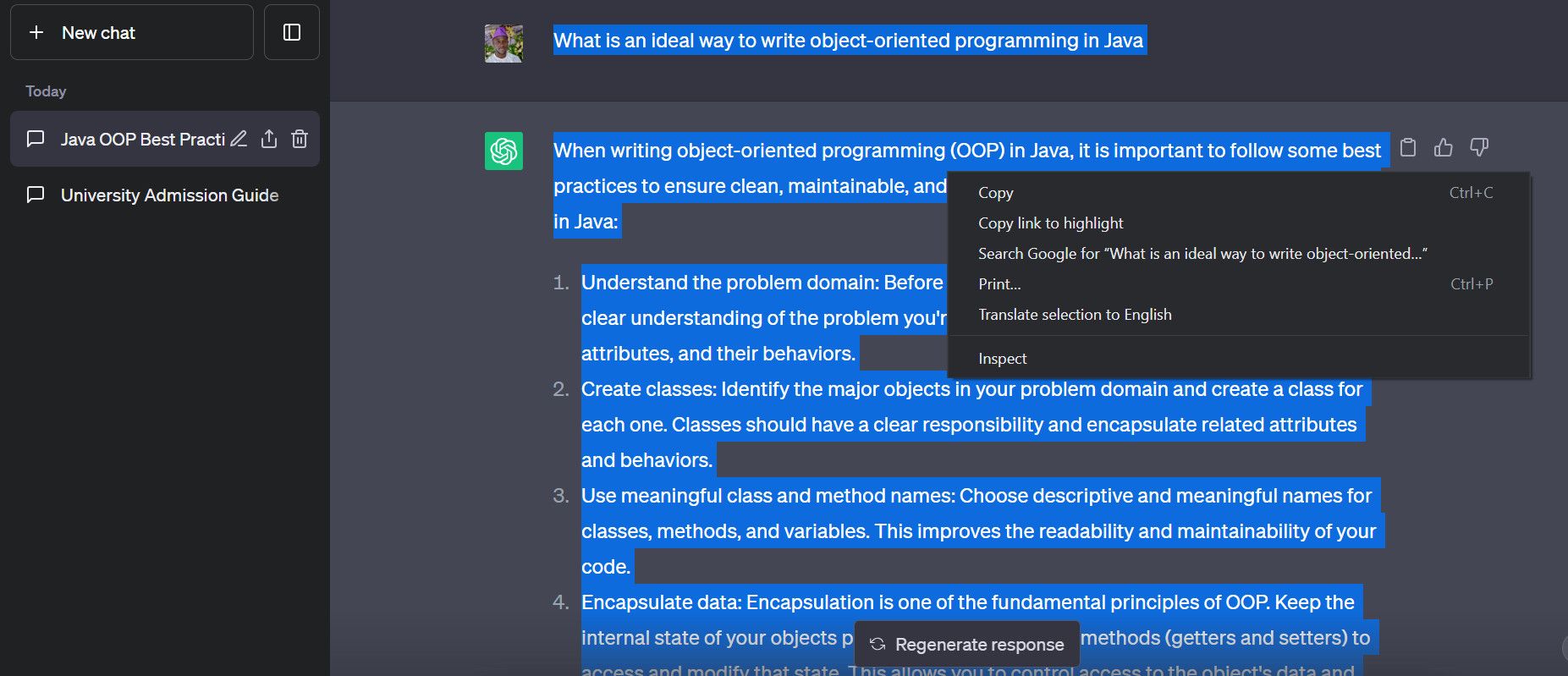
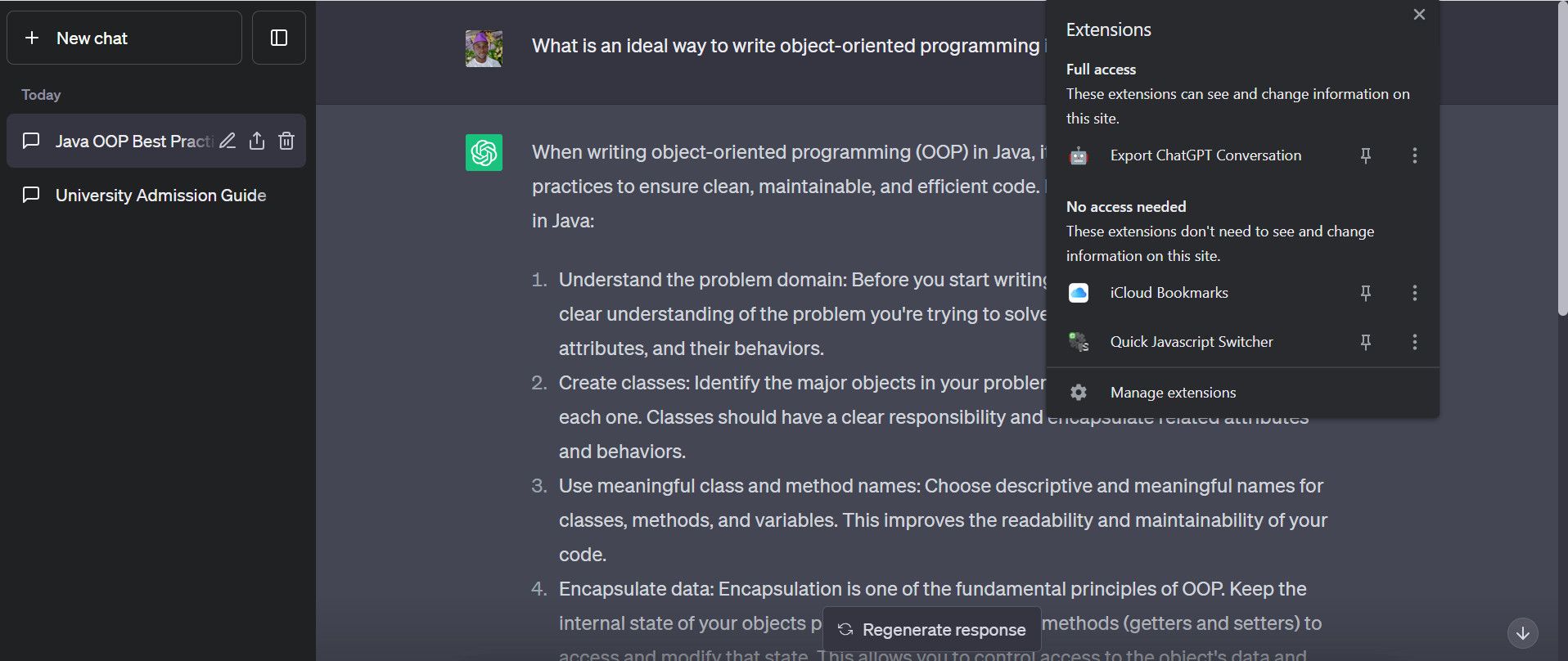
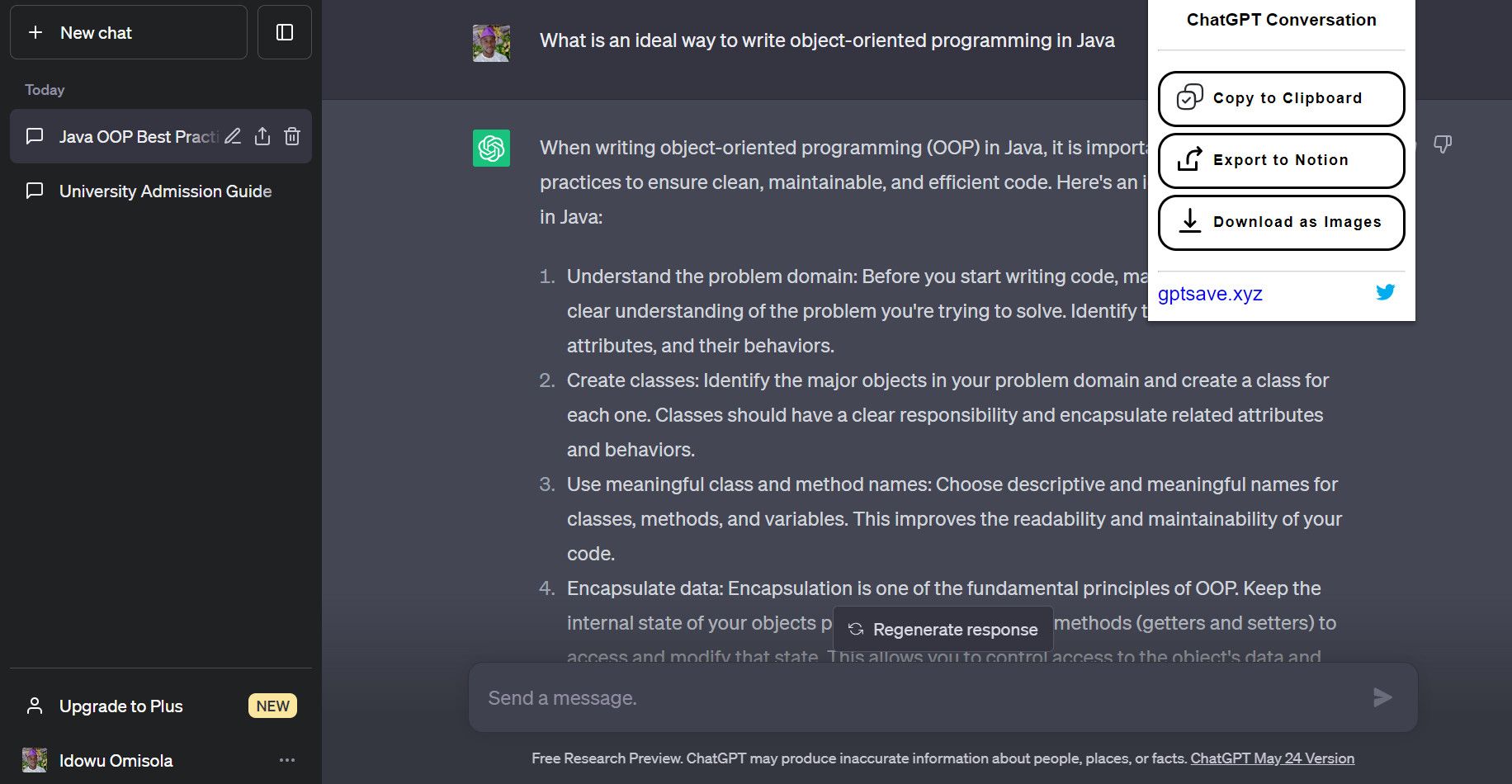
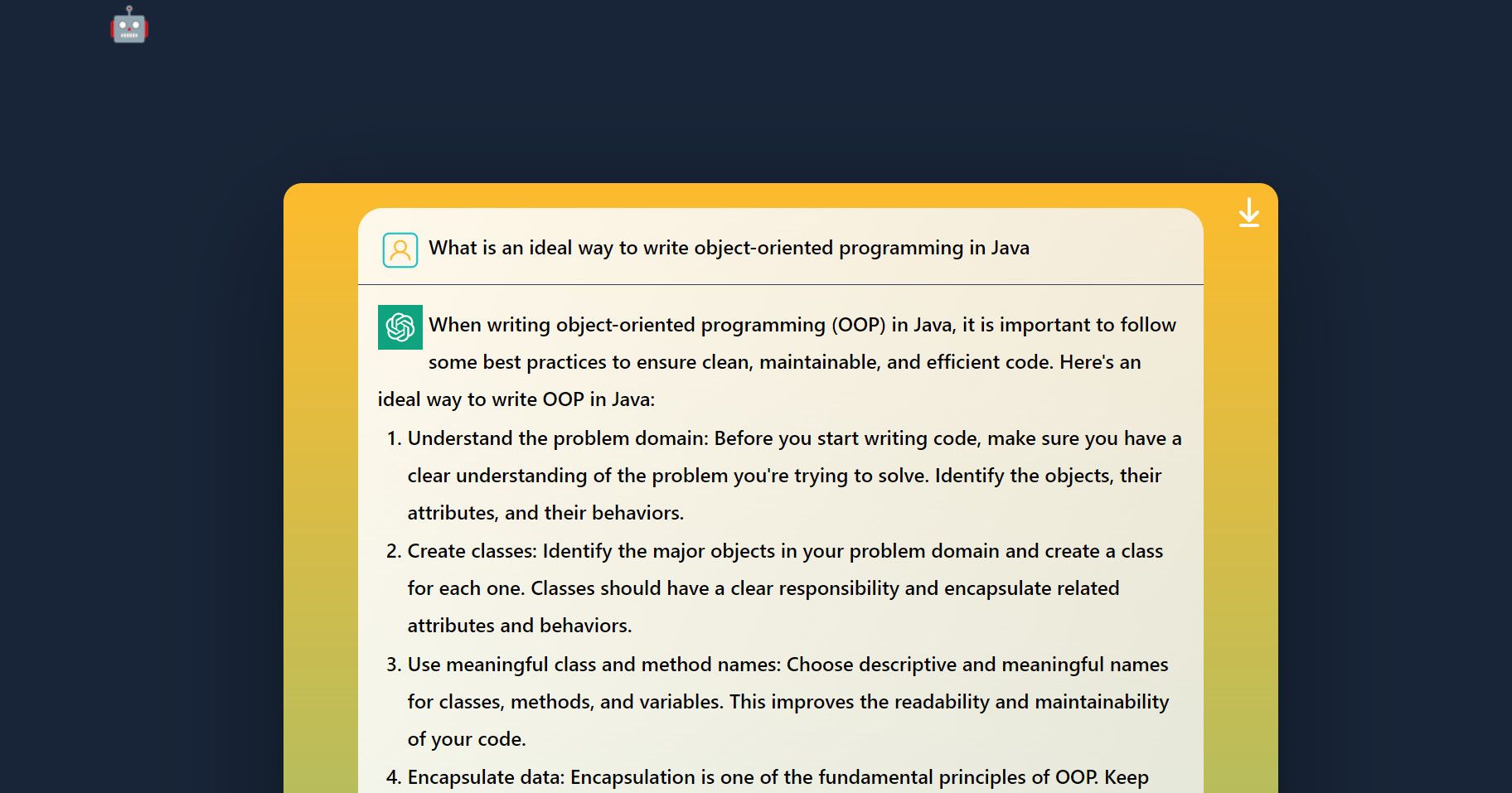
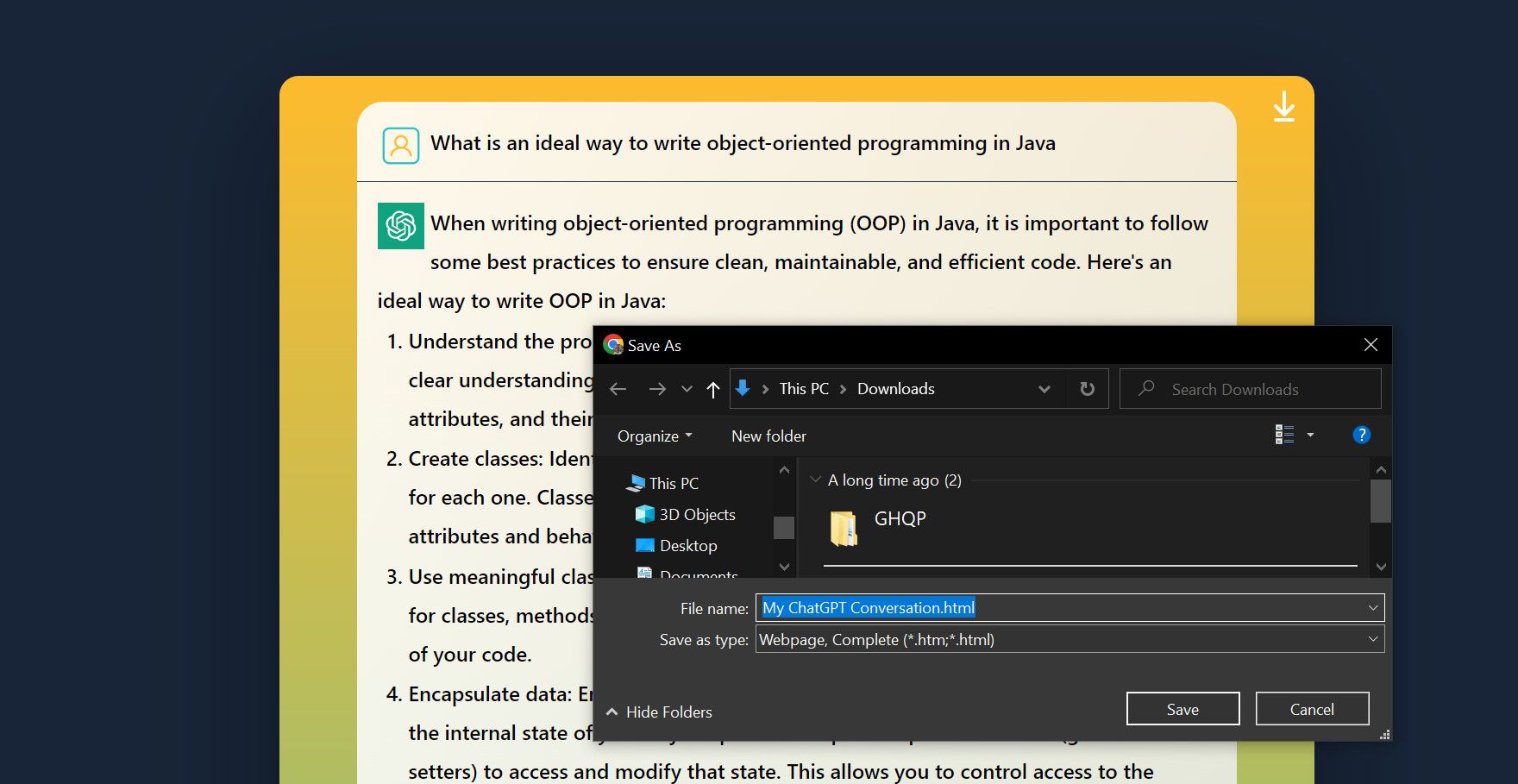
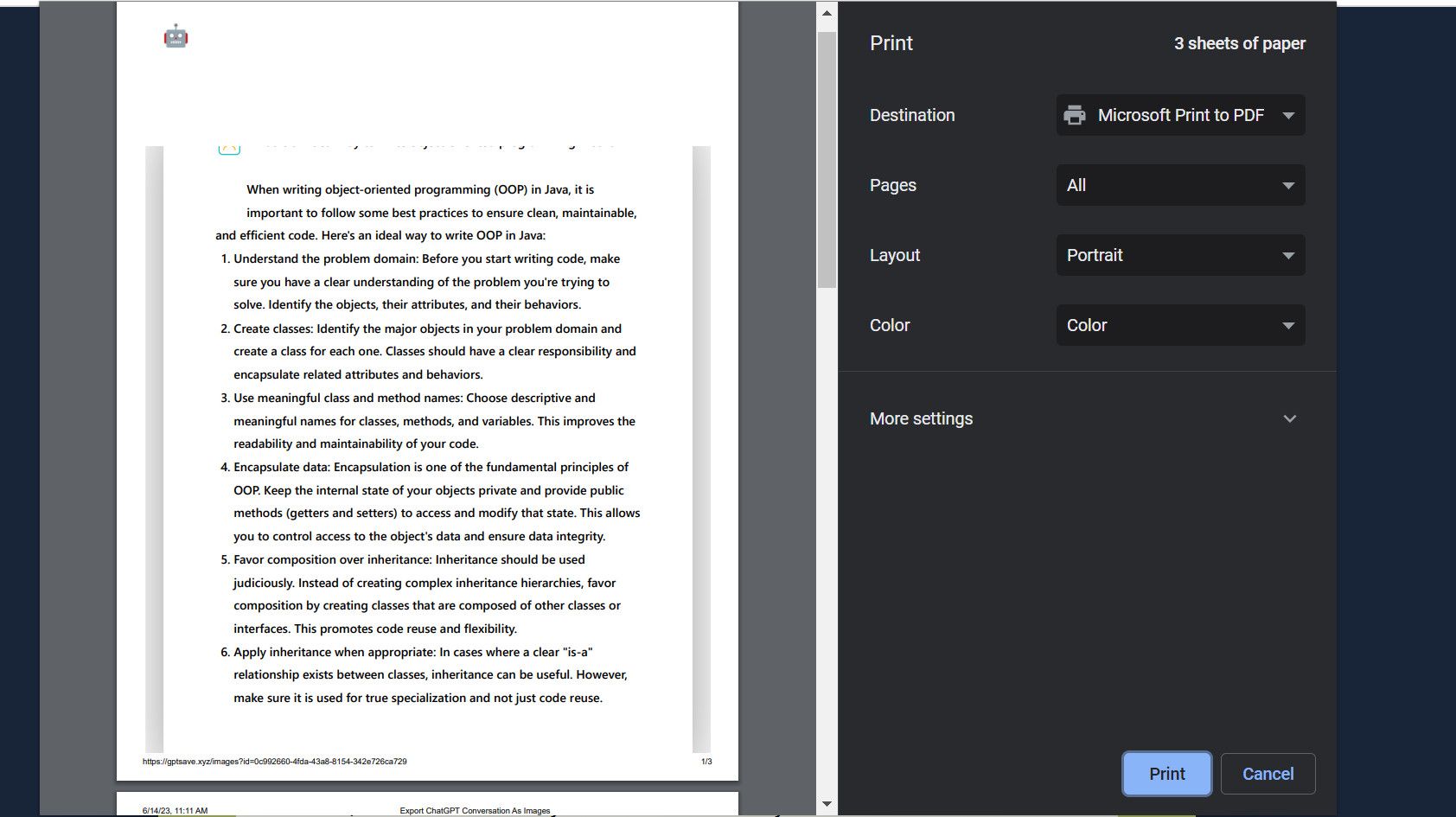
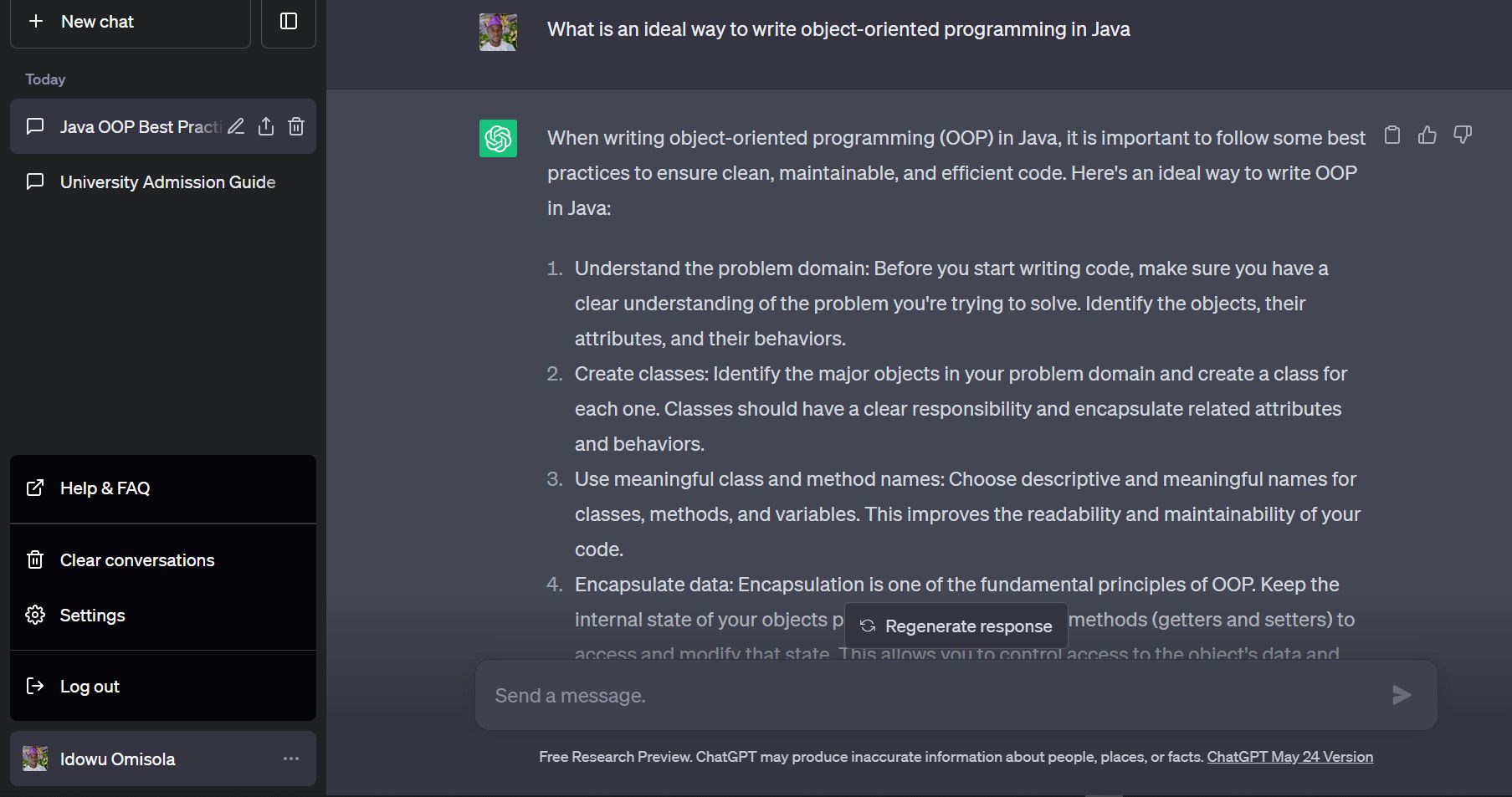
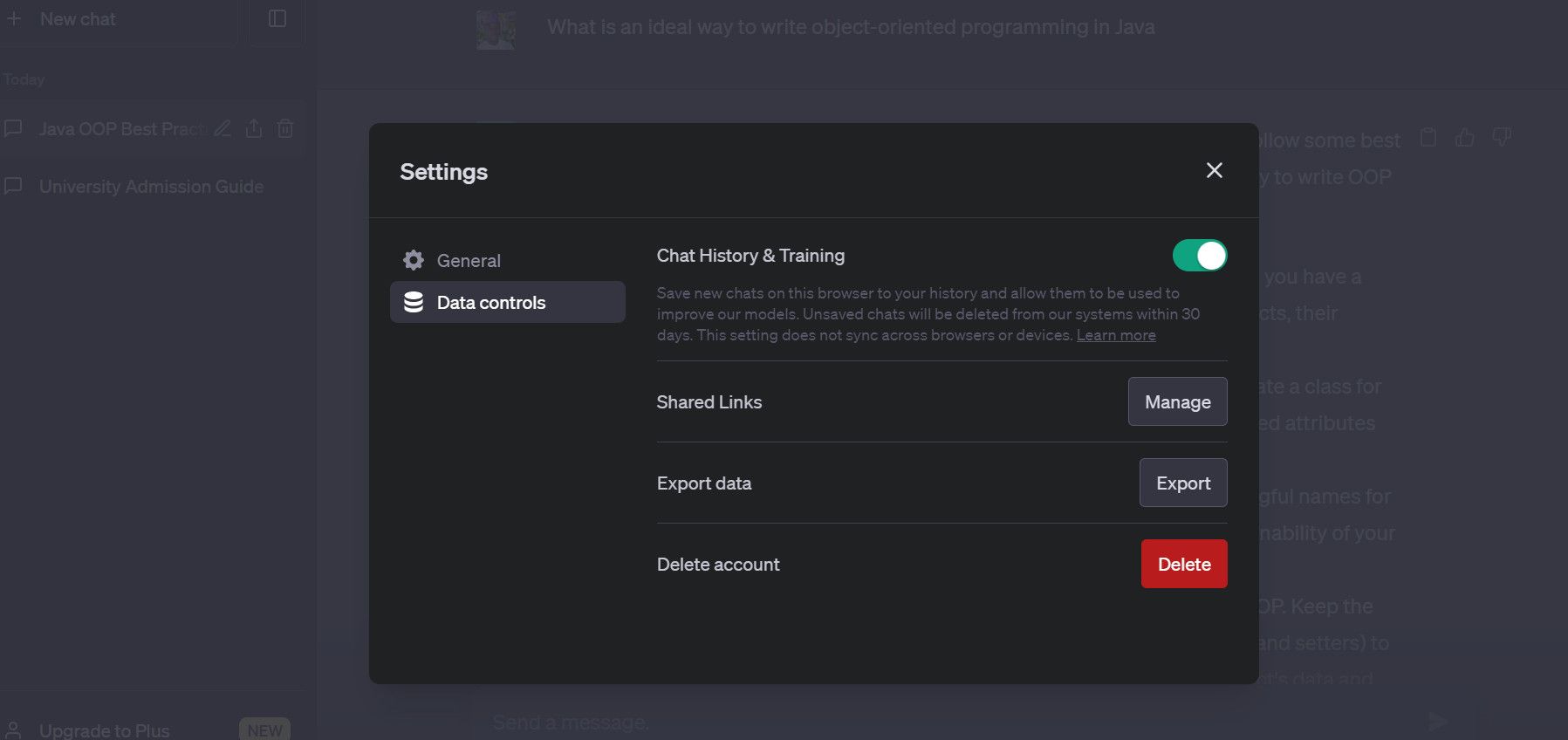
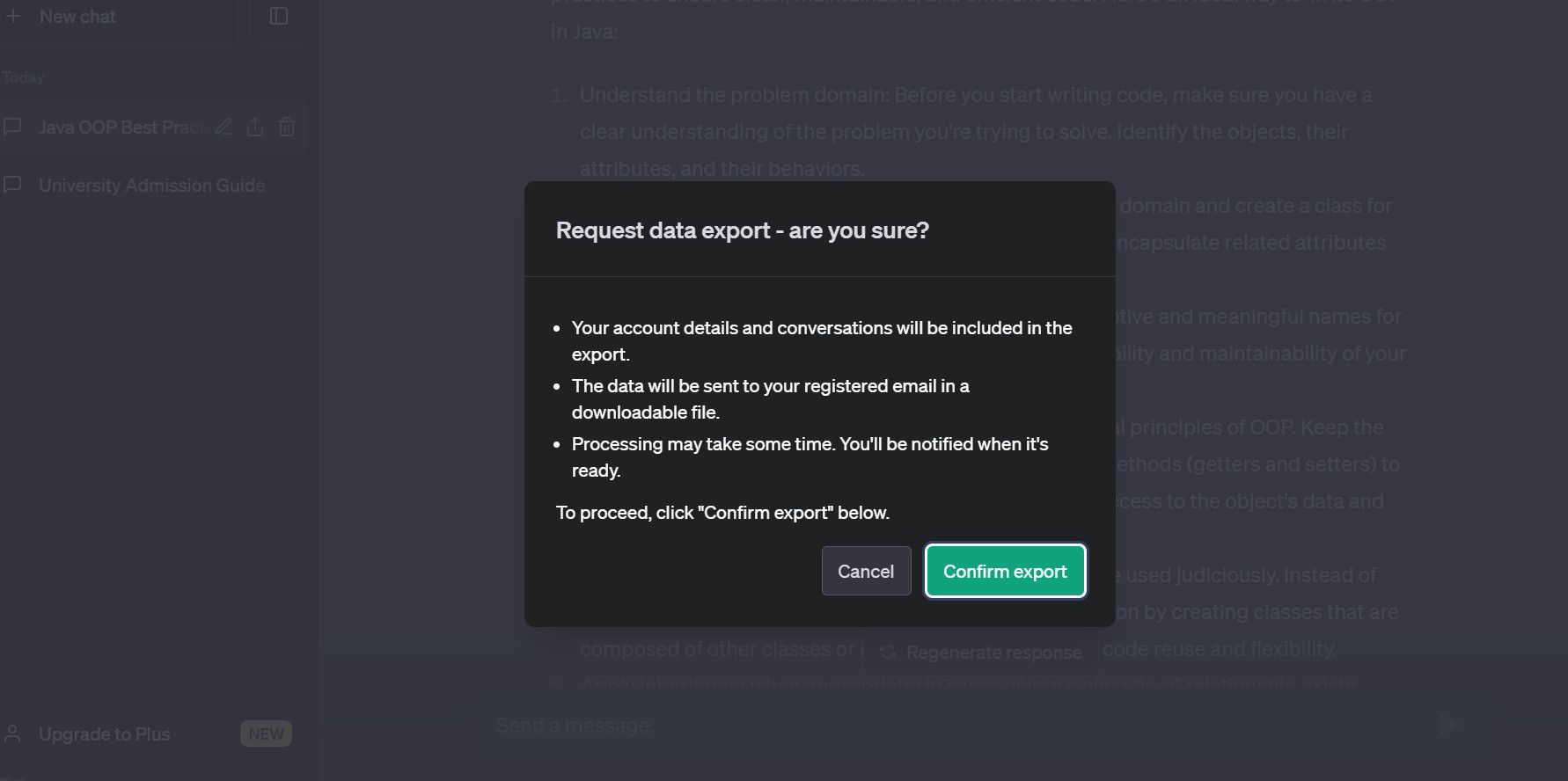
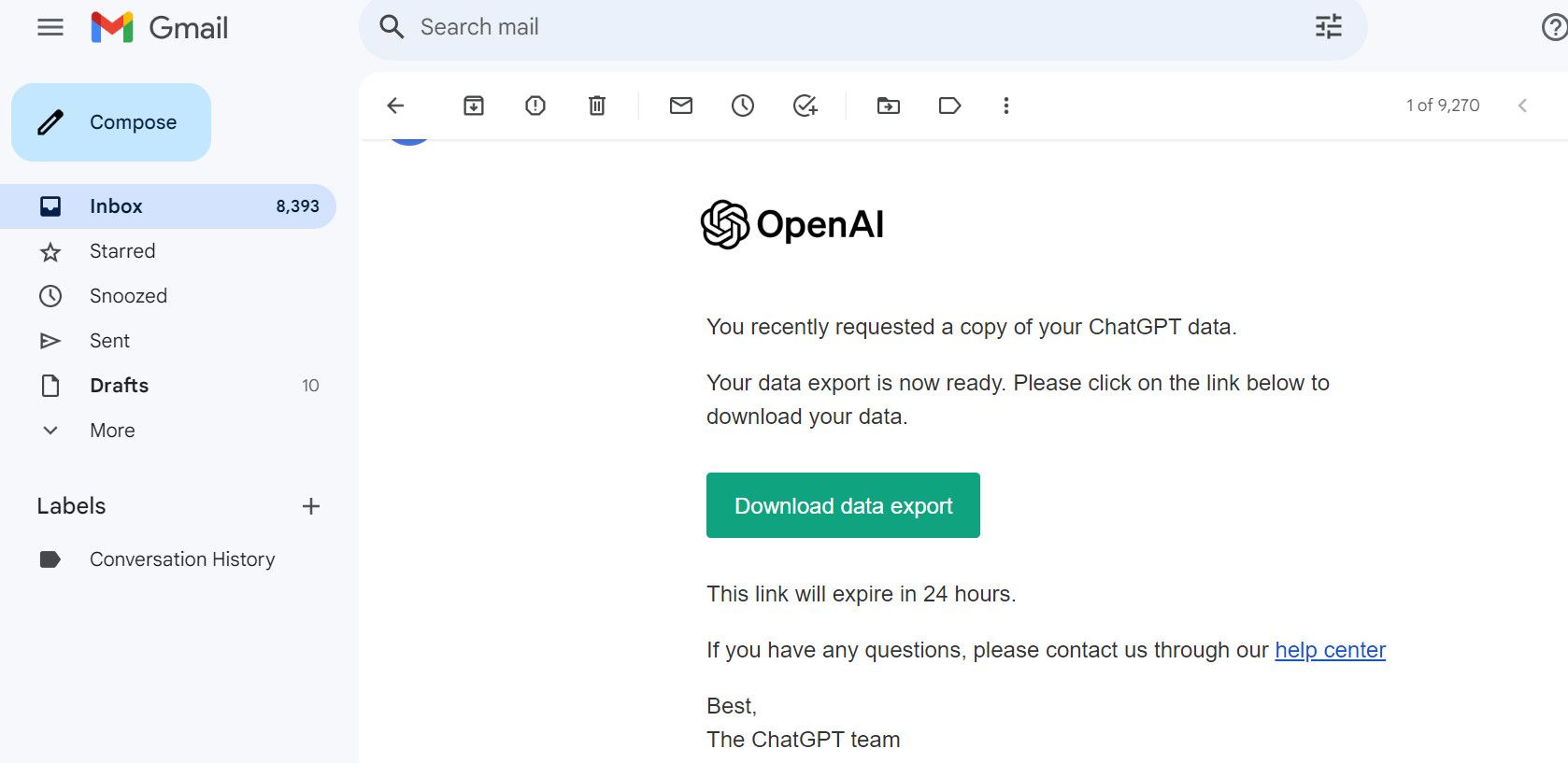
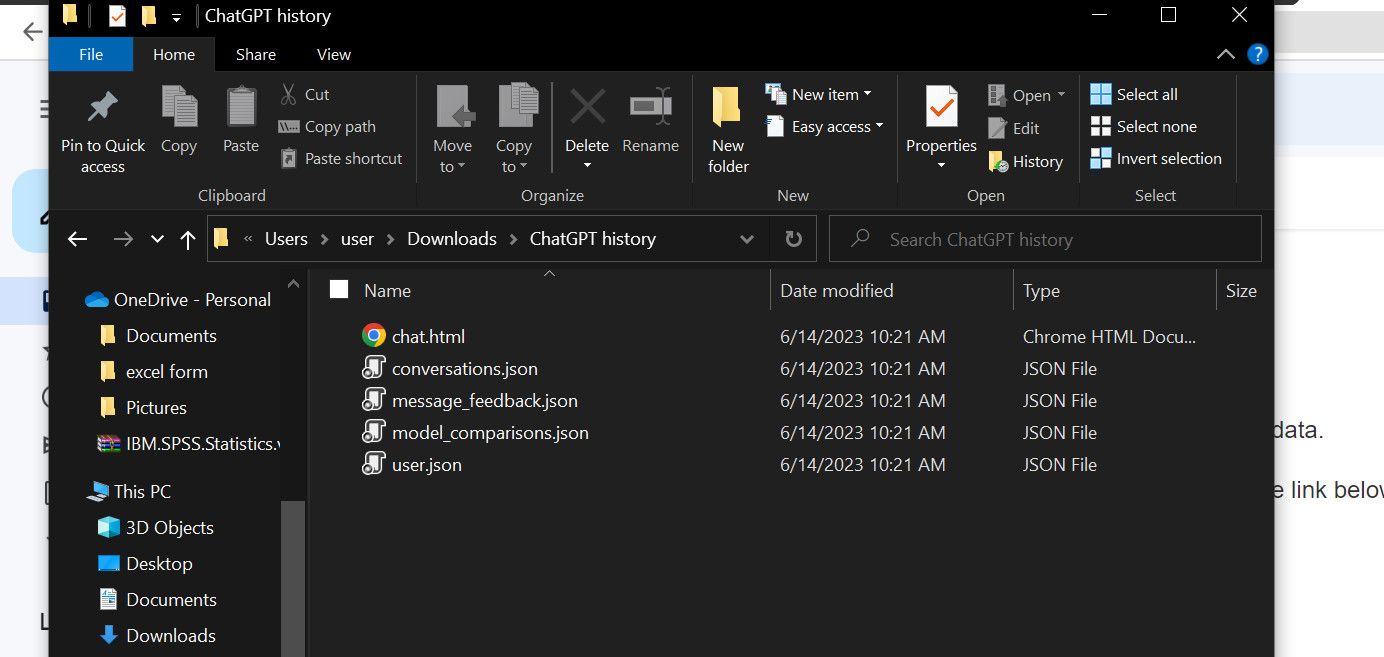
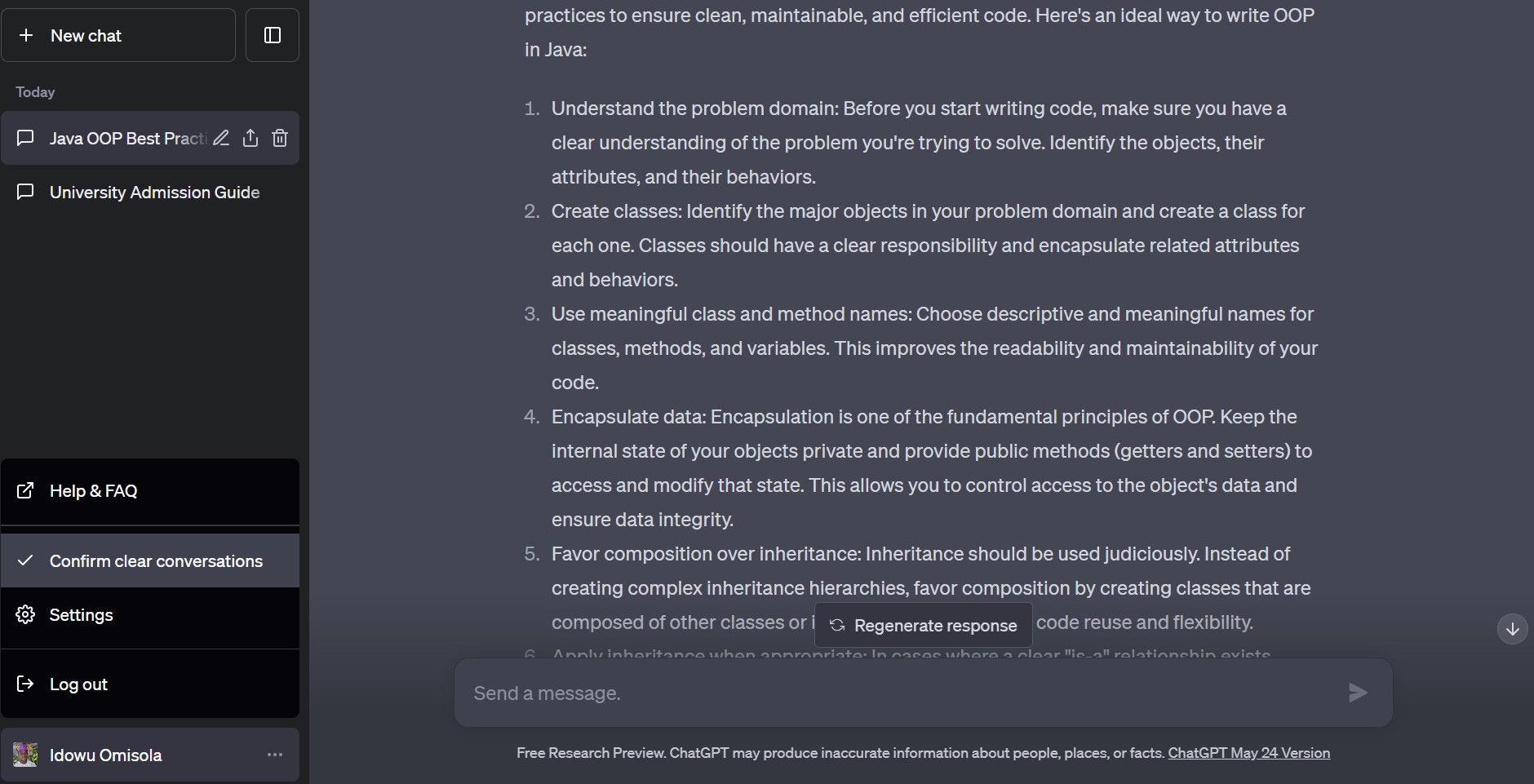


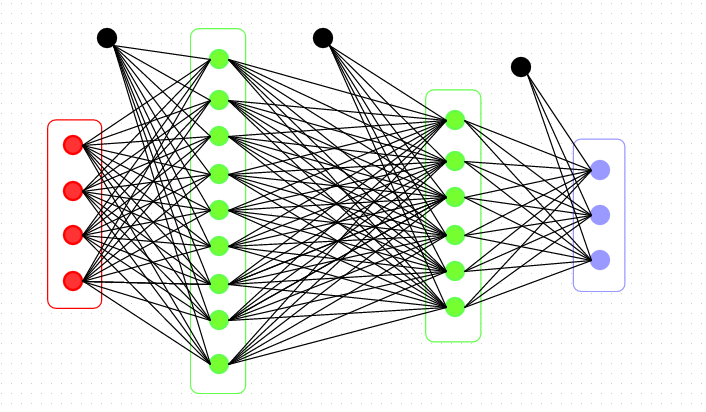
0 comentarios:
Publicar un comentario