Aqui coloco 3 ejemplos para el manejo de asociar imagenes a celdas imagenes en excel
Asociar Imagen a Celdas (Base de datos)
Tomado de http://excelforo.blogspot.com/2011/08/como-asociar-una-imagen-al-valor-de-una.html
Durante mi periodo de vacaciones, curiosamente, recibí dos correos que planteaban una misma situación. Se trataba de establecer la manera de asociar una imagen al valor de una celda:
En esta primera explicación obviaremos macros y códigos VBA, centrándonos en las herramientas estándar de las que disponemos en Excel 2007.
Supondremos que tenemos una primera hoja 'BaseDatos' con un banco de imágenes:
Vemos que nuestra base de datos o banco de imágenes es muy sencillo.
Nuestro trabajo comienza por asignar nombres a ciertos rangos (ver como); anticipando que nuestro criterio de búsqueda será el primer campo de nuestro origen de datos 'Código', lógicamente uno de los nombres creados será:
Código =BaseDatos!$A$2:$A$5
Para generar el segundo nombre emplearemos la función DESREF con su funcionalidad de búsqueda (y no de creación de rango), anidándo dentro de ella la funcíon COINCIDIR.
El segundo nombre será:
foto =DESREF(BaseDatos!$D$2;COINCIDIR(Ficha!$A$2;Código;0)-1;0)
función que mostrará de la columna D (o campo 'Foto') la imagen que coincida con el valor buscado en la celda A2.
Estos nombres los usaremos en la segunda de nuestras hojas ('Ficha'), donde asociaremos al valor de una celda la foto o imagen que le corresponda:
En la celda A2 hemos generado una Validación de datos tipo lista, empleando el rango 'Código':
La clave de todo este asunto viene ahora, ya que para asociar al valor desplegado en la celda A2 la imagen que le corresponda del origen de datos (o banco de imágenes) deberemos insertar un objeto.
Desde Ficha Insertar > Grupo opciones Texto > Objeto
seleccionaremos Imagen de mapa de bits:
Observemos cómo aparece el objeto añadido
aunque lo más importante será trabajar en la barra de fórmulas con el objeto seleccionado...
Después de darle un tamaño adecuado al objeto (lo he ajustado al tamaño de la celda C2):
Con el objeto seleccionado, reemplazaremos en la barra de fórmulas donde pone=INCRUSTAR("Paint.Picture";"") por =foto, inmediatamente veremos cómo dentro de dicho objeto aparece la imagen correspondiente al valor de la celda A2 buscado.
También es posible, repitiendo todos los pasos exactamente igual, insertar un objeto desde la Ficha Programador > Controles > Insertar > Controles ActiveX > Imagen:
y seguir el proceso de manera identica a lo explicado anteriormente.
| ...el concepto es esto: es un carnet, en la cual al cambiar un codigo cambia la foto y todo sus datos. Lo que quiero saber cómo se hace para que cambie la imagen... |
En esta primera explicación obviaremos macros y códigos VBA, centrándonos en las herramientas estándar de las que disponemos en Excel 2007.
Supondremos que tenemos una primera hoja 'BaseDatos' con un banco de imágenes:
Vemos que nuestra base de datos o banco de imágenes es muy sencillo.
Nuestro trabajo comienza por asignar nombres a ciertos rangos (ver como); anticipando que nuestro criterio de búsqueda será el primer campo de nuestro origen de datos 'Código', lógicamente uno de los nombres creados será:
Código =BaseDatos!$A$2:$A$5
Para generar el segundo nombre emplearemos la función DESREF con su funcionalidad de búsqueda (y no de creación de rango), anidándo dentro de ella la funcíon COINCIDIR.
El segundo nombre será:
foto =DESREF(BaseDatos!$D$2;COINCIDIR(Ficha!$A$2;Código;0)-1;0)
función que mostrará de la columna D (o campo 'Foto') la imagen que coincida con el valor buscado en la celda A2.
Estos nombres los usaremos en la segunda de nuestras hojas ('Ficha'), donde asociaremos al valor de una celda la foto o imagen que le corresponda:
En la celda A2 hemos generado una Validación de datos tipo lista, empleando el rango 'Código':
La clave de todo este asunto viene ahora, ya que para asociar al valor desplegado en la celda A2 la imagen que le corresponda del origen de datos (o banco de imágenes) deberemos insertar un objeto.
Desde Ficha Insertar > Grupo opciones Texto > Objeto
seleccionaremos Imagen de mapa de bits:
Observemos cómo aparece el objeto añadido
aunque lo más importante será trabajar en la barra de fórmulas con el objeto seleccionado...
Después de darle un tamaño adecuado al objeto (lo he ajustado al tamaño de la celda C2):
Con el objeto seleccionado, reemplazaremos en la barra de fórmulas donde pone=INCRUSTAR("Paint.Picture";"") por =foto, inmediatamente veremos cómo dentro de dicho objeto aparece la imagen correspondiente al valor de la celda A2 buscado.
También es posible, repitiendo todos los pasos exactamente igual, insertar un objeto desde la Ficha Programador > Controles > Insertar > Controles ActiveX > Imagen:
y seguir el proceso de manera identica a lo explicado anteriormente.








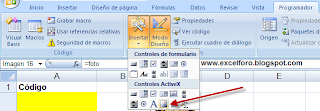
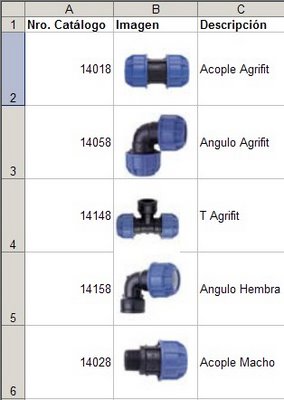
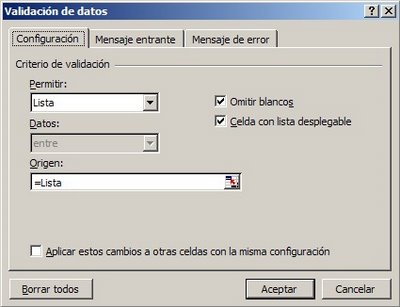
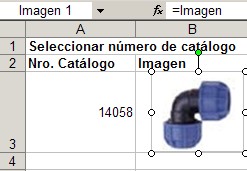
0 comentarios:
Publicar un comentario