Crea tus Panoramicas en 3d studio con Pano2Vr
la definicion de panorama es una imagen que incluye un ángulo de visión de 360 grados. Tales imágenes pueden ser "esférica" generada por ordenador con el, así llamado porque las cámaras en lugar de una proyección cónica en el plano de visión, hicieron una proyección esférica.
El resultado es, por supuesto, una imagen muy distorsionada, pero existen utilidades que nos permiten movernos alrededor de la imagen de forma dinámica sin distorsión, como si la escena fuera de nosotros mismos.
3ds Max posee una herramienta para realizar panoramas 360º llamado panorama (en el panel de Utilidades), pero sólo funciona con cámaras stardard.
El resultado es, por supuesto, una imagen muy distorsionada, pero existen utilidades que nos permiten movernos alrededor de la imagen de forma dinámica sin distorsión, como si la escena fuera de nosotros mismos.
En este tutorial vamos a ver cómo crear panoramas de 360 con la camara fisica de Vray
En primer lugar, ponemos nuestra cámara física VRay en una vista desde superior ,ya que por lo general. En el centro de la escena Para este ejemplo, tengo la famosa escena delatrium el
Palacio Sponza..
Configuramos los parámetros de exposición de la cámara y desactivamos la casilla Vignetting. En la ventana Render Setup (F10), vamos a la persiana V-Ray::Camera y establecemos los siguientes parámetros:
En la ventana Render Setup (F10), vamos a la persiana V-Ray::Camera y establecemos los siguientes parámetros:
Type: Spherical

Configuramos los parámetros de exposición de la cámara y desactivamos la casilla Vignetting.
 En la ventana Render Setup (F10), vamos a la persiana V-Ray::Camera y establecemos los siguientes parámetros:
En la ventana Render Setup (F10), vamos a la persiana V-Ray::Camera y establecemos los siguientes parámetros:Type: Spherical
Override FOV activado
FOV: 360
 Seguidamente vamos a la persianaCommon Parameters y establecemos la resolución de salida de forma que tenga una proporción de 2:1 (el doble de ancho que de alto). Conviene que sea una resolución alta, de 2000x1000 como mínimo.
Seguidamente vamos a la persianaCommon Parameters y establecemos la resolución de salida de forma que tenga una proporción de 2:1 (el doble de ancho que de alto). Conviene que sea una resolución alta, de 2000x1000 como mínimo.Lanzamos el render y obtenemos el panorama 360:
NOTA: No hay nada que impida añadir en este paso "Render elements" y retocar la imagen obtenida con photoshop.
 Una vez guardado el render en el disco duro, podemos hacer una previsualización dinámica del panorama sin salir de 3ds Max:
Una vez guardado el render en el disco duro, podemos hacer una previsualización dinámica del panorama sin salir de 3ds Max:Dentro del panel Utilities, presionamos el botón More..., seleccionamos la utilidadPanorama Exporter y pulsamos el botónViewer..., que nos abrirá la ventanaPanorama Exporter Viewer.
En esta ventana cargamos el panorama mediante la opción de menú File > Open. Podemos movernos por la imagen arrastrando con el botón izquierdo del ratón, y hacer zoom arrastrando con el botón central.
Y con esto hemos terminado en 3ds Max. Muy sencillo ¿verdad?. Ahora nos queda generar el archivo QuickTimeVR, que nos permitirá visualizar dinámicamente el panorama 360 sin distorsión.
En la propia ventana Panorama Exporter Viewer tienes la opción File > Export > Export QuickTimeVR. Si puedes, úsala, pero a mí personalmente me aparece deshabilitada, por tanto, voy a utilizar una utilidad externa llamada Pano2VR.
NOTA: Antes de continuar, debes tener instalado QuickTime en tu ordenador. De lo contrario, podrás generar el archivo QuickTimeVR, pero no podrás visualizarlo.
Arrastramos nuestro panorama 360 a la ventana principal de Pano2VR:
Si pulsamos sobre el botón Modificar, se abrirá una ventana que nos permite previsualizar el resultado y movernos por la imagen. Si es necesario, podemos modificar el ángulo de visión inicial y la vista inicial presionando el botón Establecer.
 Seleccionamos el formato de salida QuickTimey pulsamos sobre el botón Añadir.
Seleccionamos el formato de salida QuickTimey pulsamos sobre el botón Añadir.Se abrirá una ventana que nos permite configurar las opciones de salida del archivoQuickTimeVR que vamos a generar.
Aquí podemos definir tamaño de la ventana donde se mostrará la imagen dinámica de nuestro panorama. Para obtener la mejor calidad posible, establecemos los siguientes parámetros:
Calidad de la imagen: 100
Calidad de movimiento: Máxima o sin pérdida
Calidad estática: Máxima o sin pérdida
A continuación pulsamos sobre el número azul que hay justo al lado del campo Tamaño de las caras del cubo, para que se introduzca ese valor en dicho campo. Es un valor óptimo que se calcula en función de la resolución de la imagen y del tamaño de la ventana que hayamos definido.
Opcionalmente podemos marcar la casilla Activar rotación automática, que hará que la imagen gire automáticamente en lugar de permanecer estática, lo cual no impedirá que el usuario pueda moverse libremente por ella.
Finalmente definimos la ruta y el nombre del fichero de salida. Al pulsar sobre Aceptar, aparecerá el mensaje ¿Crear el archivo 'xxxxx.mov' ahora?, y se generará el archivo QuickTimeVR (con extensión .mov) que podemos visualizar con QuickTime.






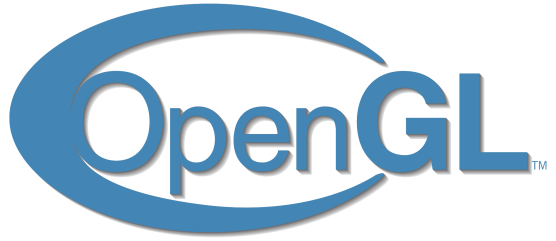
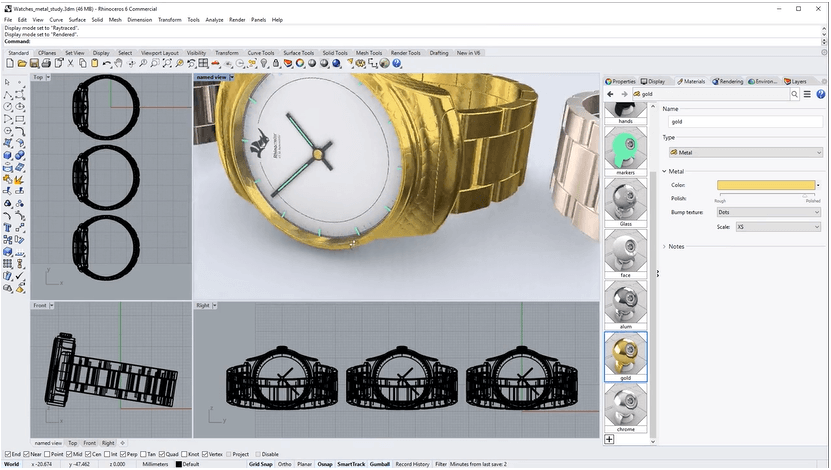
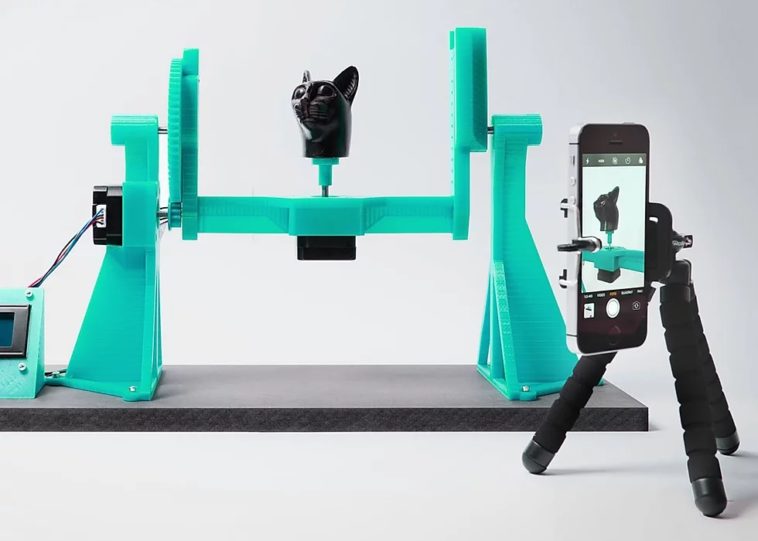
0 comentarios:
Publicar un comentario