EZ Efecto Relámpago
Este tutorial te enseñará una técnica muy fácil para crear un efecto de iluminación que se puede añadir a sus efectos de texto, firmas y banners. Los pasos para crear este efecto relámpago son muy fácilmente logra cuando se hace en los pasos que se indican a continuación. He aquí un ejemplo de lo que vamos a crear con este tutorial:
Página 1 de 1

Abrir un nuevo documento de cualquier tamaño, l va a trabajar con un documento de 300x300 para este tutorial.
Llene el fondo con negro (# 000000).


Presione CTRL + SHIFT + ALT + N en el teclado para crear una nueva capa.
Nombre esta nueva capa "Bolt", como se muestra aquí:

Utilizando la herramienta Marco Rectangular (
 ) Hacer una larga selección de cuadro flaco similar a lo que l'he hecho aquí:
) Hacer una larga selección de cuadro flaco similar a lo que l'he hecho aquí: 
Establezca su color a blanco (#ffffff).
Consejo: Usted puede hacer esto de manera rápida pulsando D en el teclado, y luego X en el teclado.
¡Fuera el gradiente herramienta Relleno (
 ) Y configurarlo como l lo han hecho aquí:
) Y configurarlo como l lo han hecho aquí: 
Llenar la selección con este color blanco reflectante de gradiente transparente como l lo han hecho aquí:

Presione CTRL + D en el teclado hacer anular la selección de la selección.

Ir a Filtro-> distorsionando> Wave y aplicar los siguientes ajustes:

Resultado:


Ir a Filtro-Blur-> Gaussian Blur, y aplicar los siguientes ajustes:

Resultado:


Haga doble clic en esta capa, y aplicar las siguientes opciones de fusión:
Resplandor exterior:

Resultado:


Salir de la herramienta Dedo (
 ) Y aplicar los siguientes ajustes:
) Y aplicar los siguientes ajustes: Nota: Usted desea que el "tamaño" de la herramienta de retoque para ser aproximadamente el grosor de su rayo.

Utilizando la herramienta de retoque con los ajustes anteriores, difuminar la punta del perno de forma que llega a un punto, como se muestra aquí. Puede que tenga que hacer clic y arrastrar 3 o 4 veces, para obtener el resultado deseado:


Ir a Capa-> Nueva Ajuste Capa-> Equilibrio de color, y aplicar los siguientes ajustes:

Resultado:


Siguiente Haga clic en la capa denominada "Bolt" para seleccionarlo.

Presione CTRL + T en el teclado para salir del Freeform herramienta de transformación.
Coloca el cursor cerca del a derecha / caja de nodo y arrastre hacia el interior del cuadro / nodo inferior izquierdo mientras mantiene pulsada la tecla SHIFT en el teclado para reducir el tamaño del tornillo que hemos creado.


Pulse ENTER en el teclado para finalizar la transformación.

Ahora tenemos la forma básica para nuestro perno. Presione CTRL + J en su teclado para duplicar esta capa.
Presione CTRL + T en el teclado para salir herramienta de la Freeform transformar y rotar, cambiar el tamaño y la posición del perno duplicado como l lo han hecho aquí:

Pulse ENTER en el teclado para finalizar la transformación.

Siga repitiendo el paso # 9 en varias ocasiones, la construcción hacia el exterior de la estructura básica del perno hasta que usted tiene un árbol como la estructura como se muestra aquí:

Y eso es todo lo que hay que crear este efecto de un rayo. Así es como la mía salió después de añadir un poco de cepillado alrededor de los pernos, y una imagen de fondo dejando caer en su lugar. Las posibilidades de utilizar algo como esto son infinitas, lo pruebe en su próximo proyecto, o el diseño y verás lo rápido que esta técnica puede añadir algunas mejoras reales para tus creaciones.

Si te ha gustado este tutorial, por favor, asegúrese de revisar el resto de nuestras grandes clases particulares mientras que usted está aquí!

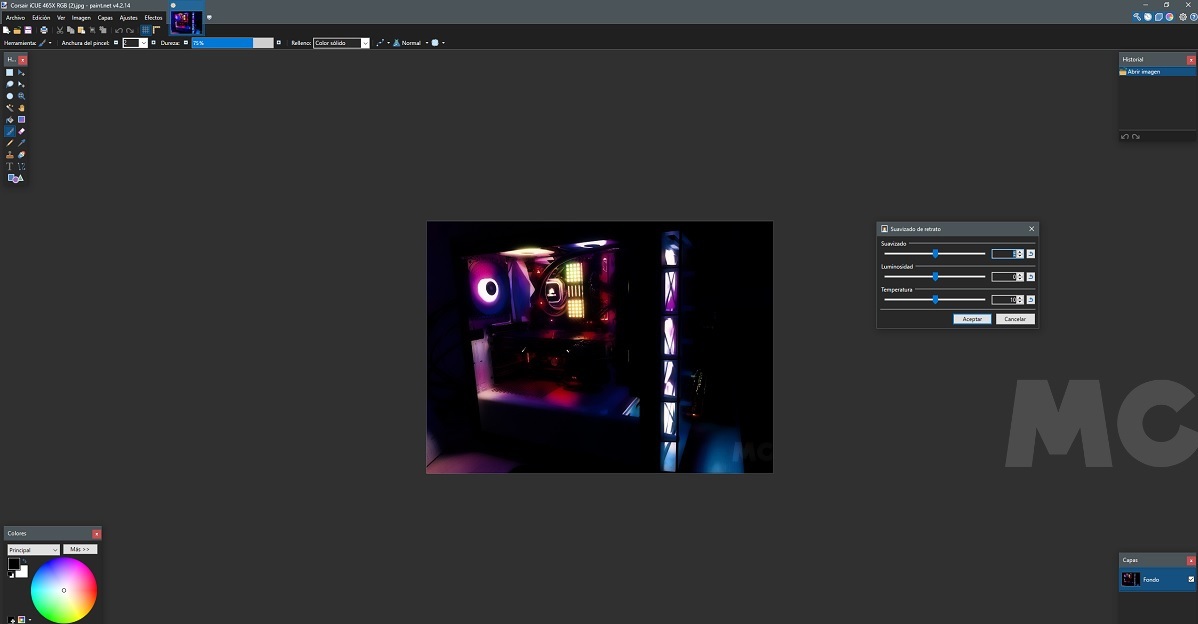


0 comentarios:
Publicar un comentario