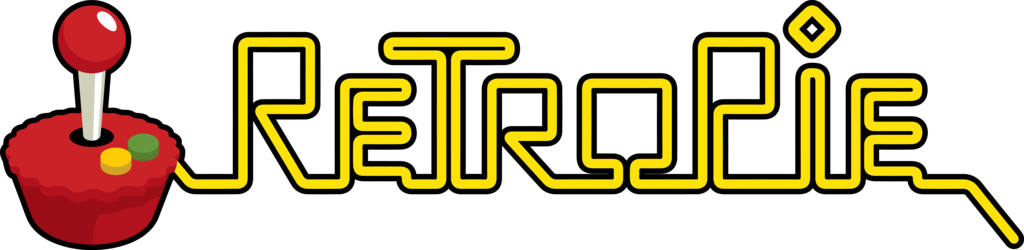
Esta guía te ayudará con lo básico para poder configurar y comenzar a usar EmulationStation desde una SD vacia. La mayor parte de la información ha sido extraida del GitHub de Retropie aquí
Si te da pereza leer puedes ver el siguiente vídeo (AVISO: está en inglés)
https://youtu.be/WAyDUQoxMKY
Hardware Necesario:
• Raspberry Pi (A, A+, B, B+,) para mejores resultados: Raspberry Pi 2 Model B
• Raspberry Pi Case (opcional pero recomendado)
• MicroSD Card (ver tarjetas compatibles aquí)
• MicroSD Card Reader (Para instalar RetropPie en nuestro PC)
• Cable HDMI o Mini Jack 3.5mm de 4 polos a RCA mono. (HDMI da mejores resultados)
• Tv o Monitor (Cualquier pantalla con entrada HDMI o RCA)
• Wifi dongle o cable Ethernet (Lista de compatibilidad aquí)
• 5V 2A Micro USB
• Ratón y teclado USB (Se usan para configurar aunque se puede usar SSHH)
• Mando USB
Instalación
Imágenes SD
Actualmente hay dos versions de RetroPie 3.0. Una para Raspberry Pi 1 (Model A, A+, B, B+) y otra para Raspberry Pi 2. Puedes descargar la version que necesites aquí:
Raspberry Pi 1 / Zero
Raspberry Pi 2
(Si los links no funcionan puedes ir aquí.)
Si no estas seguro de la version de Raspberry Pi que tienes, existe una forma sencilla de comprobarlo:
Rpi 1/Zero= 1 raspberry aparece al arrancar
Rpi 2= 4 raspberries aparecen al arrancar
Extraer
Cuando hayas descargado la imagen tendrás que descomprimirla usando un programa como 7-Zip. El archivo resultante de la extracción sera un archivo .img
Instalar la imagen una tarjeta SD
Para instalar la imagen de RetroPie 3.0 SD en un tarjeta SD. (Puede que necesites un adaptador o lector de tarjetas)
1. Windows: Win32DiskImager
2. MacOS Apple Pi Baker
3. Linux: usar el comando dd o Unetbootin
Configuraciones
Configurar controles
Cuando arranques por primera vez verás la siguiente pantalla que te permitirá configurar los controles tanto para Emulationstation como para los emuladores de RetroArch:
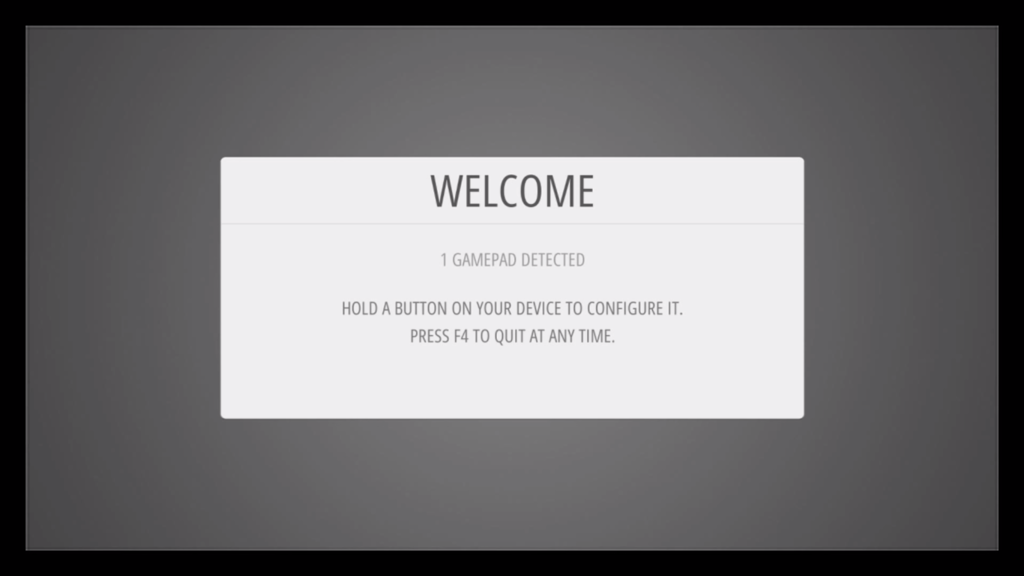
Manten presionado un botón de tu mando o teclado y verás que su nombre aparece en la parte inferior y después verás el siguiente menu de configuración:
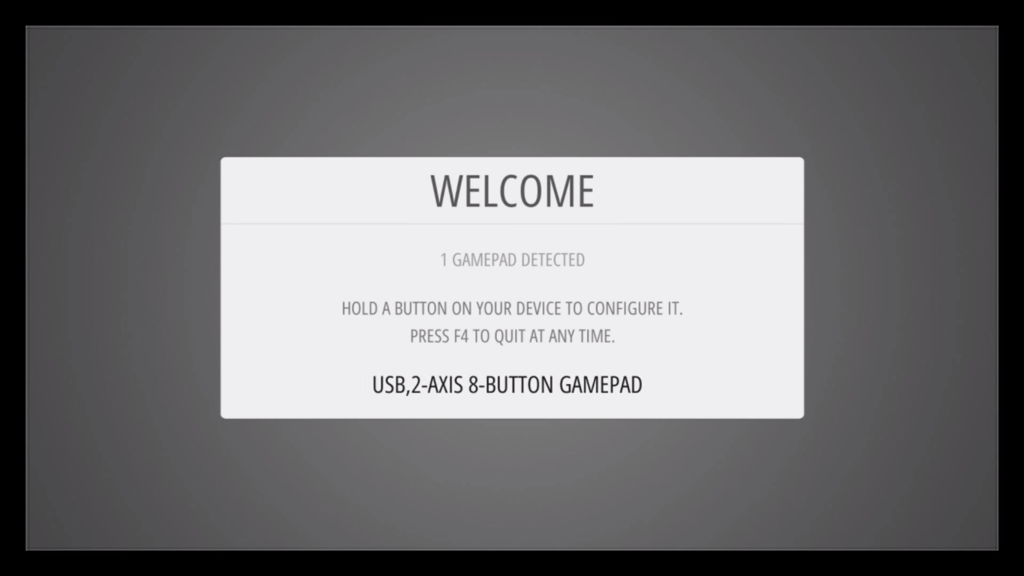
Sigue las instrucciones en pantalla para configurar tu mando, si no tienes botones suficientes, manten pulsado un botón para omitir los botones no usados. Cuando veas OK en la pantalla pulsa el botón que configuraste como “A”.
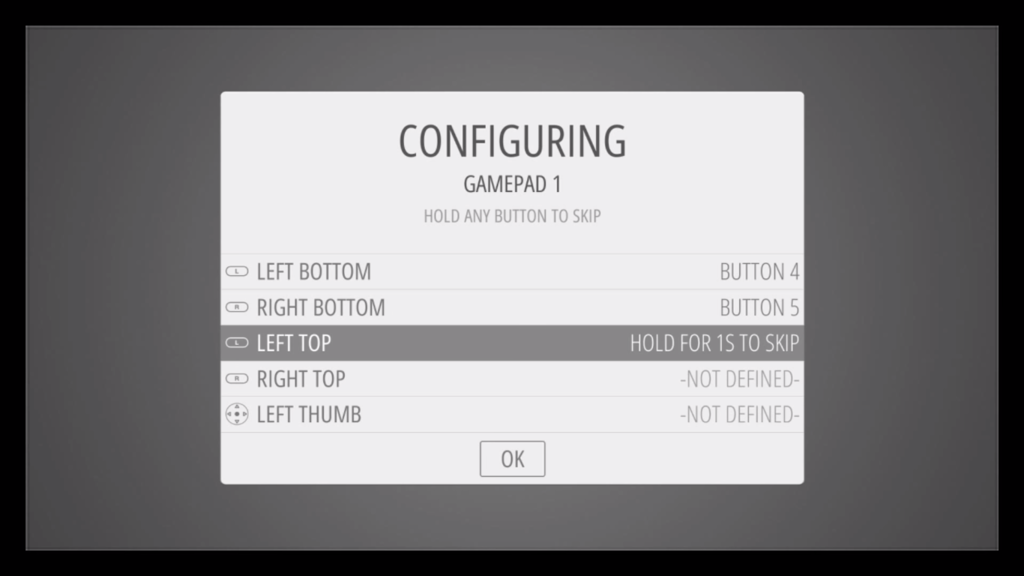
Usa los sigientes diagramas como referencia:
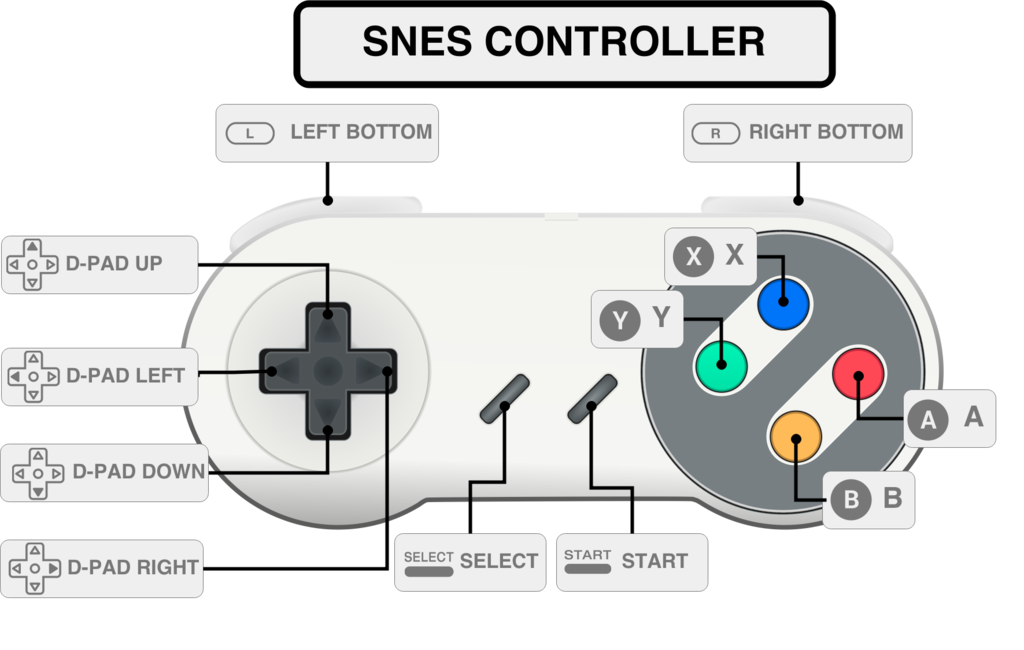
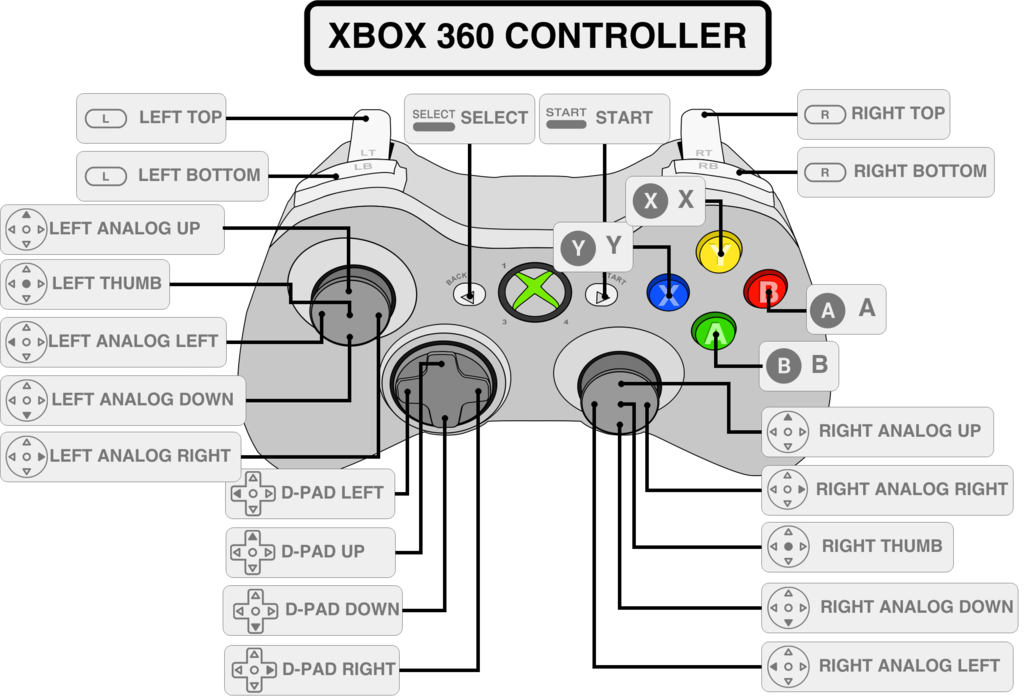
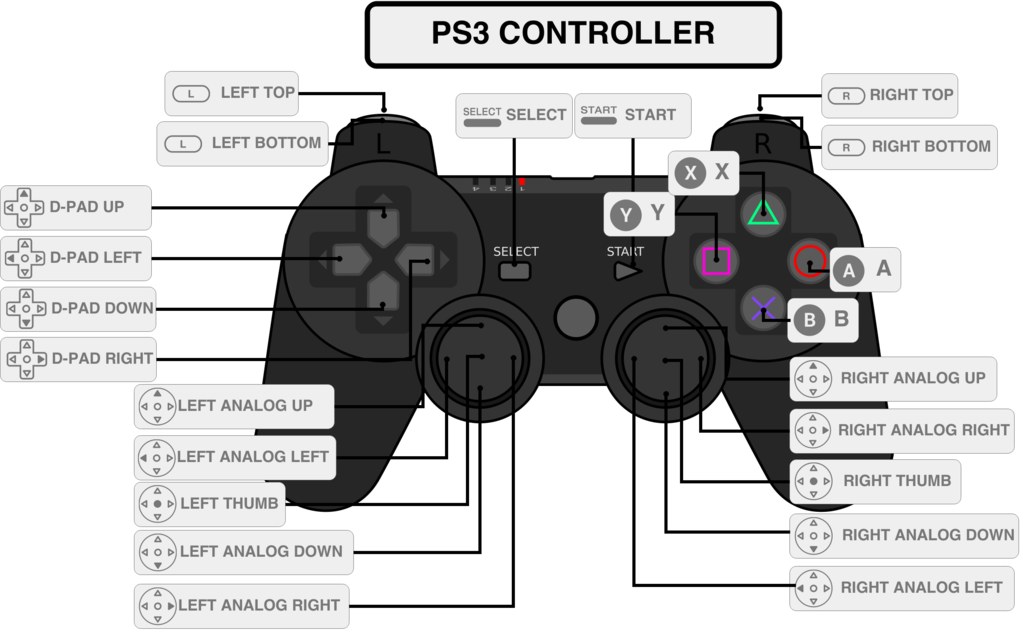
Default Hotkeys
Hotkeys Action
Select+Start Exit
Select+Right Shoulder Save
Select+Left Shoulder Load
Select+Right Input State Slot Increase
Select+Left Input State Slot Decrease
Select+X RGUI Menu
Select+B Reset
Si deseas introducer la configuración para más de un controlado, podrás hacerlo desde el menu de inciio de emulationstation. Para más detalles sobre como configurar los controls de manera manual puedes visitor esta página. Here
Por si estais interesados, el archive de configuración de controles que se crea trás seguir los pasos anteriores se encuentra en /opt/retropie/configs/all/retroarch-joypads
Aquí teneis un ejemploo de un archive de configuracion para un mando de SNES (puede que vuestra configuración sea distinta).
input_device = "USB gamepad"
input_driver = "udev"
input_r_btn = "5"
input_save_state_btn = "5"
input_start_btn = "9"
input_exit_emulator_btn = "9"
input_l_btn = "4"
input_load_state_btn = "4"
input_up_axis = "-1"
input_a_btn = "1"
input_b_btn = "2"
input_reset_btn = "2"
input_down_axis = "+1"
input_right_axis = "+0"
input_state_slot_increase_axis = "+0"
input_x_btn = "0"
input_menu_toggle_btn = "0"
input_select_btn = "8"
input_enable_hotkey_btn = "8"
input_y_btn = "3"
input_left_axis = "-0"
input_state_slot_decrease_axis = "-0"
EmulationStation
¿Dónde están los sistemas?
La primera vez que arranque EmulationStation puede que te preguntes porque no ves sistemas como SNES o Game Boy pero no te preocupes, están incluidos, solo hay que añadir roms en sus respectivos directories para que sean visibles en el menu. Más Adelante describiremos como transferir roms
Expandir el Sistema de Archivos
Una vez que hayas configurado el mando tendrás que realizar algunas configuraciones adicionales para que puedas transferir ROMS.
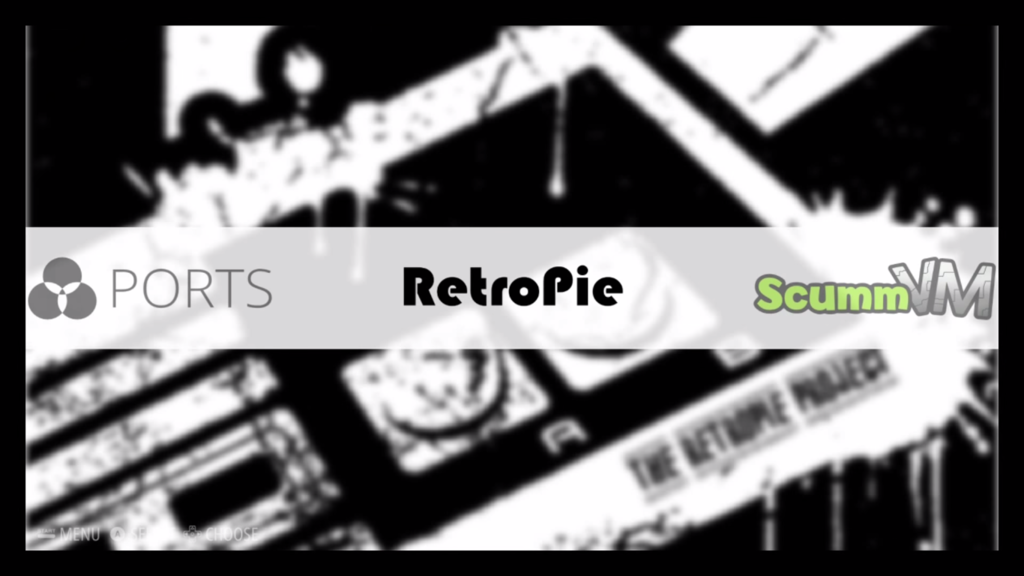
Debes seleccionar RetroPie y después Raspberry Pi configuration tool raspi-config (Esto nos permitirá usar todo el espacio de la SD en lugar de usar solo la pequeña partición creada durante la instalacion)
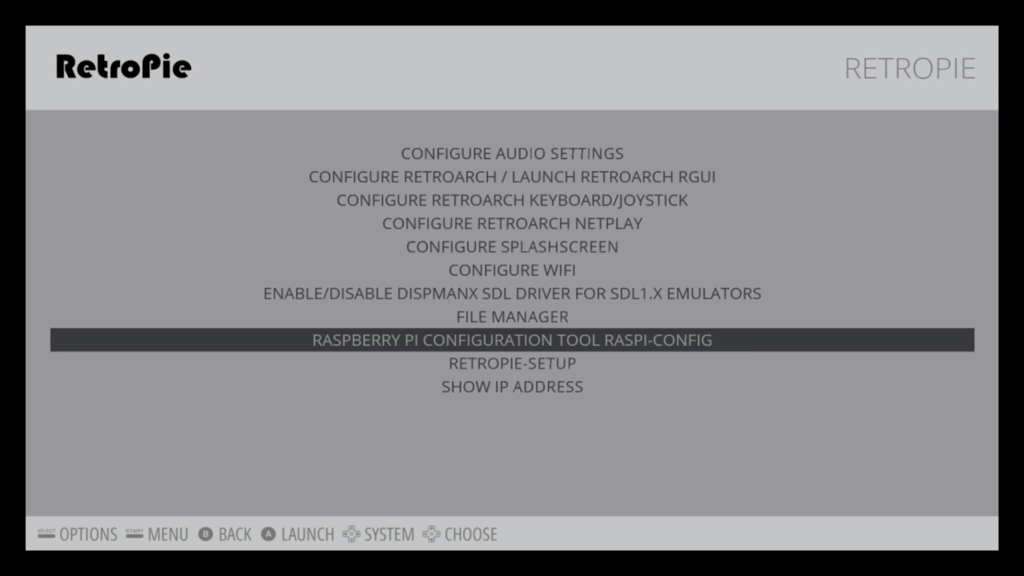
Verás el siguiente menu. Debes seleccionar la primera opción. Si estás usando un mando o Stick debes pulsar Derecha hasta que se marque “Select” y después pulsar “A:
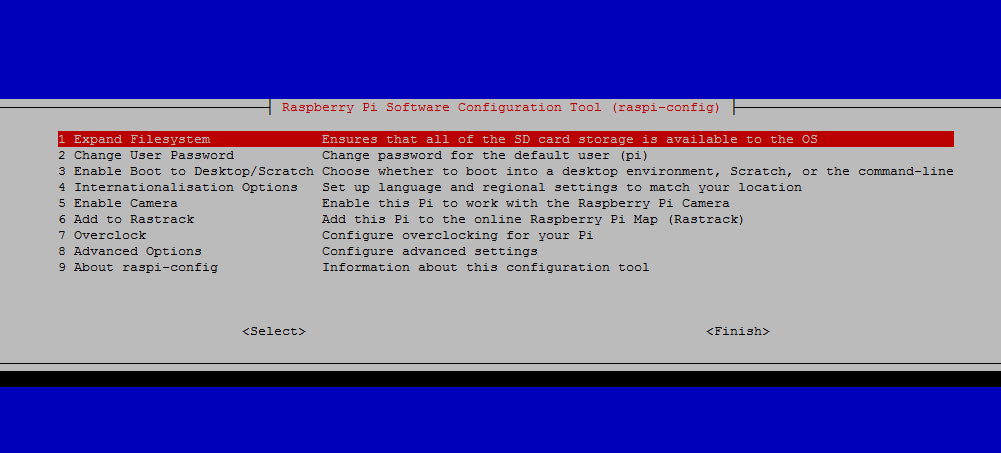
Verás el siguente mensaje:
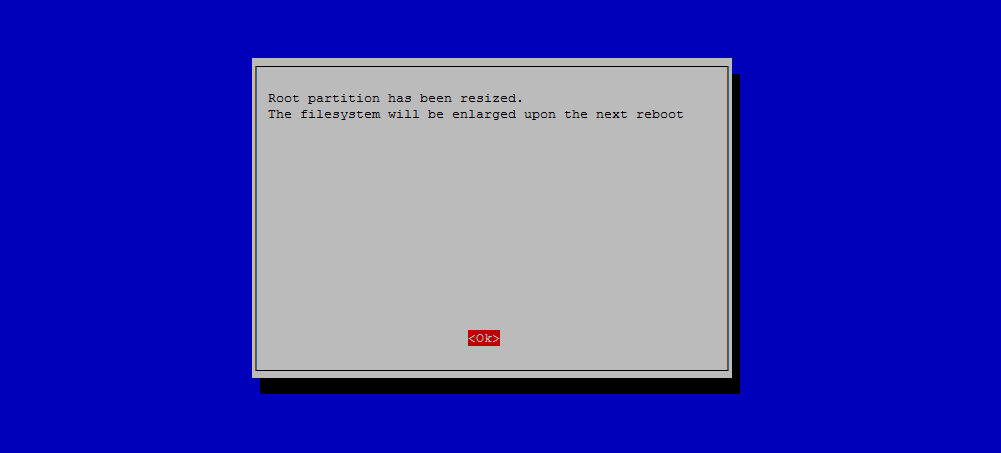
Pulsa OK, si usar mando o stick pulsa derecha y A
Y ahora debemos reiniciar la Raspberry
Configurar Wifi
Si quieres usar un wifi dongle para transferir roms en lugar de usar un Pendrive USB o un cable Ethernet tendrás que configurar la connexion WIFI primero. Esto se puede hacer desde RetroPie:
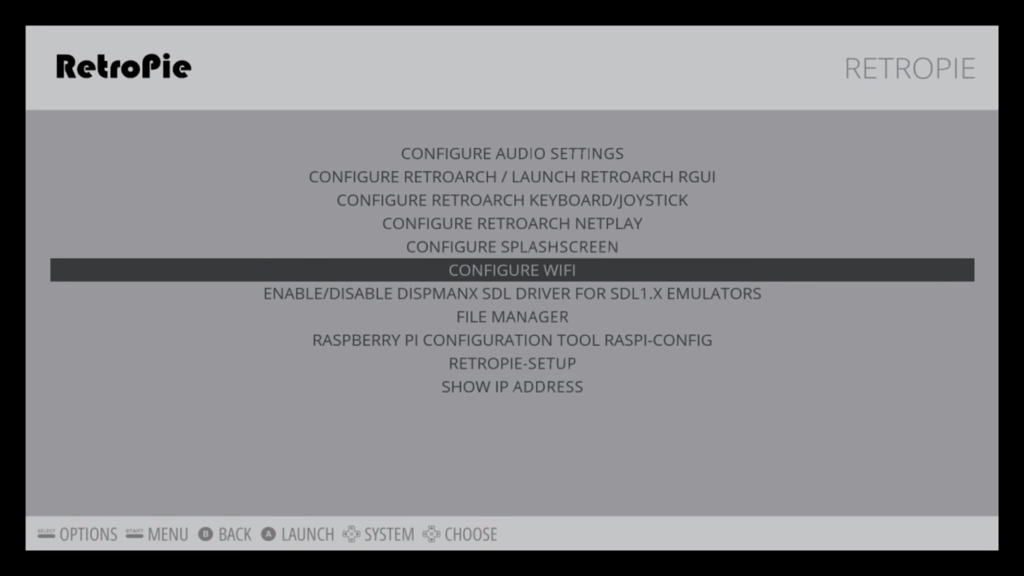
Verás el siguiente menú:
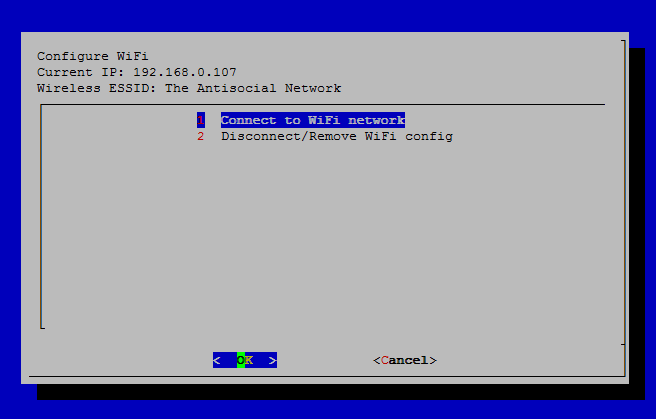
Escoge tu SSID:
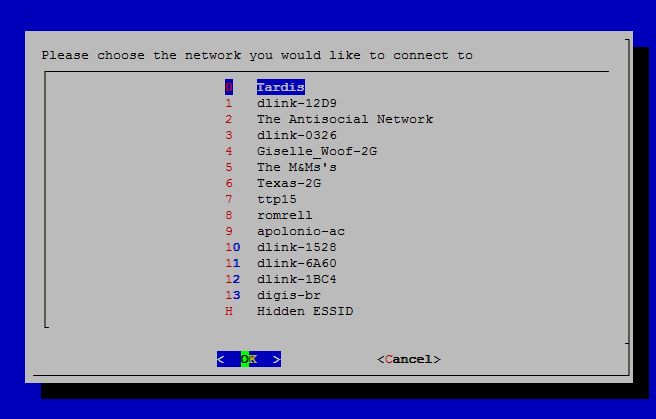
Introduce tu Password y pulsa OK (Ten paciencia ya que le puede costar un poco aplicar la configuración)
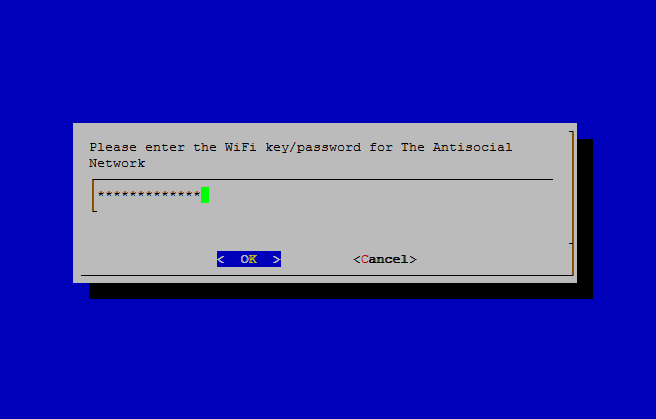
Si todo funciona de manera correcta deberías poder ver tu connexion en el primer menu:
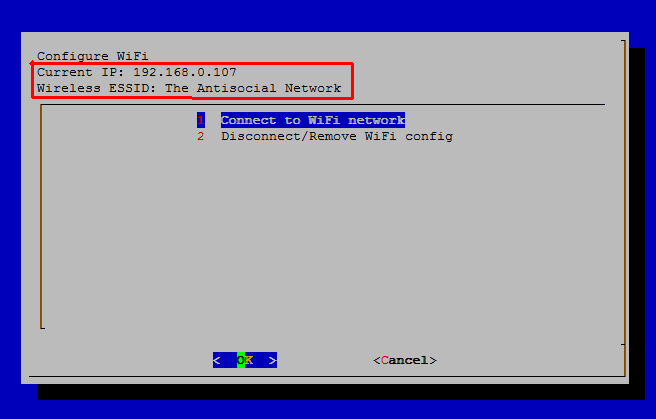
Transferir Roms
Hay tres maneras de transferir roms a nuestra Raspberry:
USB
• El Sistema de archivos debe ser FAT32
• Crea un directorio llamado retropie en el pendrive
• Conectalo a la Pi y espera hasta que deje de parpadear (se está creando la estructura de directories)
• Desconecta el pendrive y pinchalo en el PC
• Añade las ROMS en sus respectivos directories dentro de retropie/roms
• Vuelve a pincharlo en la Raspeberry
• Espera a que deje de parpadear
• Refresca emulationstation pulsando F4 o usando QUIT desde el menú
Aquí tienes un vídeo de ejemplo (en inglés)
https://www.youtube.com/watch?v=OYMoxvbkYD4%0A
FTP
• Conexión por cable Ethernet o Wireless (necesario un Wifi Dongle)
• Hay muchos clients FTP pero puedes usar WinSCP para Windows o Cyberduck para MacOS
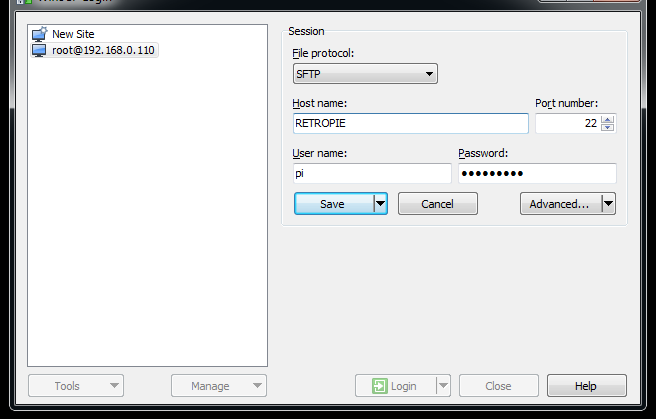
También puedes logar como root si quieres modicar otros archivos además de las roms pero para ello primero tendrás que activar el password de roor escribiendo en una terminal sudo passwd root y un nuevo password.
Samba-Shares
• Puedes accede desde Equipo > Red > Retropie o bien usando la Ip de la Raspberry
• En MAC OS X abre finder, Selecciona "Ir a" y "Conectar a servidor". Escribe "smb://retropie" y pulsa en "Conectar".
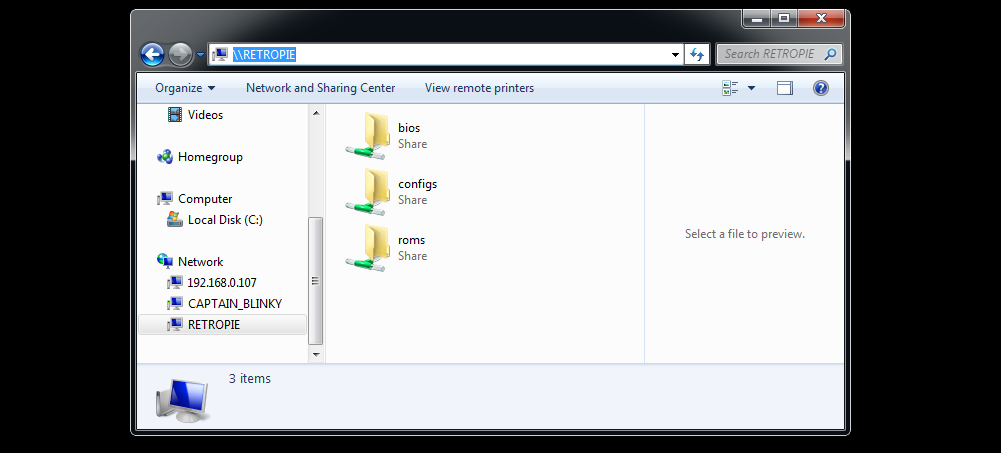
¡A jugar!
Después de añadir las ROMS puedes refrescar emulationstation pulsando F4, o usando QUIT desde el menu o reinciando la Pi con el comando sudo reboot.
Precisamente este finde me anime a construirme una retrones , a ver si termino de configurar todo.







 En línea
En línea






0 comentarios:
Publicar un comentario